| Página Inicial | Voltar |
|---|
Menu
| Acessar o Ambiente | Logar no Sistema | Gerenciar Cadastros | Gerenciar Lançamentos | Gerenciar Relatórios | Gerenciar Chamada |
|---|
Como usar o Fluxo AGES
Na imagem abaixo é possível visualizar a página inicial relacionada aos administradores do sistema, onde apresenta as funcionalidades para que o administrador possa gerenciar todos os processos do fluxo Ages, auxiliando alunos e professores durante o semestre, com demandas e necessidades particulares ou conjuntas. A seguir estão listadas as opções disponíveis, e a descrição mais detalhada com seus respectivos tutoriais.

Como acessar o Fluxo AGES
Existem duas formas de Acessar o fluxo hoje:
- Podemos acessar o fluxo diretamente pelo site oficial da ages, com o seguinte endereço:
www.ages.pucrs.br/fluxoagesSe desejar acessar imediatamente por esse Link clique AQUI
- Também podemos acessar pela porta específica 8080, como abaixo:
www.ages.pucrs:8080Se desejar acessar imediatamente por esse Link clique AQUI
OBS: É essencial que coloque o www antes da URL, caso contrario não terá acesso.
Para acompanhar de forma visual, veja os passos abaixo:

Como fazer Login no Fluxo AGES
Agora que acessamos o Site do Fluxo AGES, você deve inserir seu nome de Usuário e Senha.
- Nome de Usuário: nome.adm
- Exemplo: meu nome é Carlos Eduardo da Costa, meu usuário é "carlos.adm".
OBS: Caso seu nome de usuário não funcione, fale com um dos estagiários(as) ou entre em contato com a Secretaria da AGES.
- Sua senha é a sua Matrícula com o último Dígito
- Exemplo: minha matricula é 12345678-9, sendo assim a senha ficaria 123456789
OBS: O campo de matrícula é única no sistema, é impossível cadastrar mais de um numero de matricula com a mesma numeração, já os demais dados podem se repetir.
- Caso esqueça sua senha, clique na opção em vermelho "Trocar senha" e digite o e-mail que utiliza na AGES para receber uma solicitação para trocar a senha, se não souber seu e-mail entre em contato com um dos estagiários(as) ou entre em contato com a Secretaria da AGES.
Abaixo uma visualização de como funciona o Login:

Cadastros
Nesta sessão é onde ficam todos cadastros possível no Fluxo AGES, e você como administrador tem acesso a todas possibilidades para efetuar os cadastros, assim como a exclusão e edição em alguns casos. Abaixo segue a forma de acessar as abas de cada tipo de cadastro e logo após uma explicação de cada item no cadastro com seu tutorial de execução.

Usuários
Com o cadastro de usuário é possível criar login e senha para pessoas que precisam usar o sistema de forma individual. Os perfis normais de usuário que atuam no Fluxo Ages durante o semestre de aulas são de Aluno e Professor ambos com acesso limitado ao sistema, e por fim como um usuário avançado temos o administrador que tem acesso total as funções do sistema. Na ilustração abaixo mostra como cadastrar um usuário do tipo administrador.

Times
Os times são criados para que um grupo de alunos possam trabalhar em um projeto que é desenvolvido ao longo de um semestre.
OBS: Para que um time seja criado é preciso que o projeto em que o alunos iram trabalhar seja criado previamente.

Turmas
Aqui são criadas as turmas com seu respectivo numero de referência, um aluno a se matricular em uma cadeira fará parte de uma turma.

Projetos
Um projeto é criado por um cliente, que tem como objetivo a resolução de um problema. Assim ao longo do semestre os alunos e os clientes trabalham juntos para criar uma solução correspondente ao esperado.

Tecnologias
Essa parte do cadastro possibilita a criação de tecnologias existentes no mercado tecnológico, e serão vinculadas a novos projetos com objetivo de maior transparência em suas definições.

Equipamentos
Os equipamentos cadastrados aqui são todos os tipos de aparelhos usados por usuários da AGES para o desenvolvimento de tarefas diárias. Para a utilização dos mesmos é necessário realizar uma solicitação de empréstimo junto ao pessoal responsável e registrada em outra parte do fluxo AGES.

Lançamentos
Horas Extras
As horas extras são realizadas pelos alunos, onde os professores acompanham as atividades realizadas nelas e definem como válidas ou invalidas. Como administrador é possível gerenciar as horas extras de um aluno caso seja necessário. Sendo até mesmo possível a criação de horas para um aluno se necessário.

Empréstimos
Nessa aba são realizados os empréstimos de equipamentos disponibilizados para as tarefas diárias no ambiente da AGES. É necessário que sejam cadastrados previamente para que possam ser recebam novas solicitações.

Relatórios
Visualizar Relatórios
Clique na página "Relatórios", nela serão exibidas abas com os relatórios de Sprint, de Andamento(Parcial),Final e Memorial Descritivo enviados pelos alunos. É possível que algumas abas tenham particularidades de dados e formas de interação, mas no geral são similares.
Veja na ilustração:
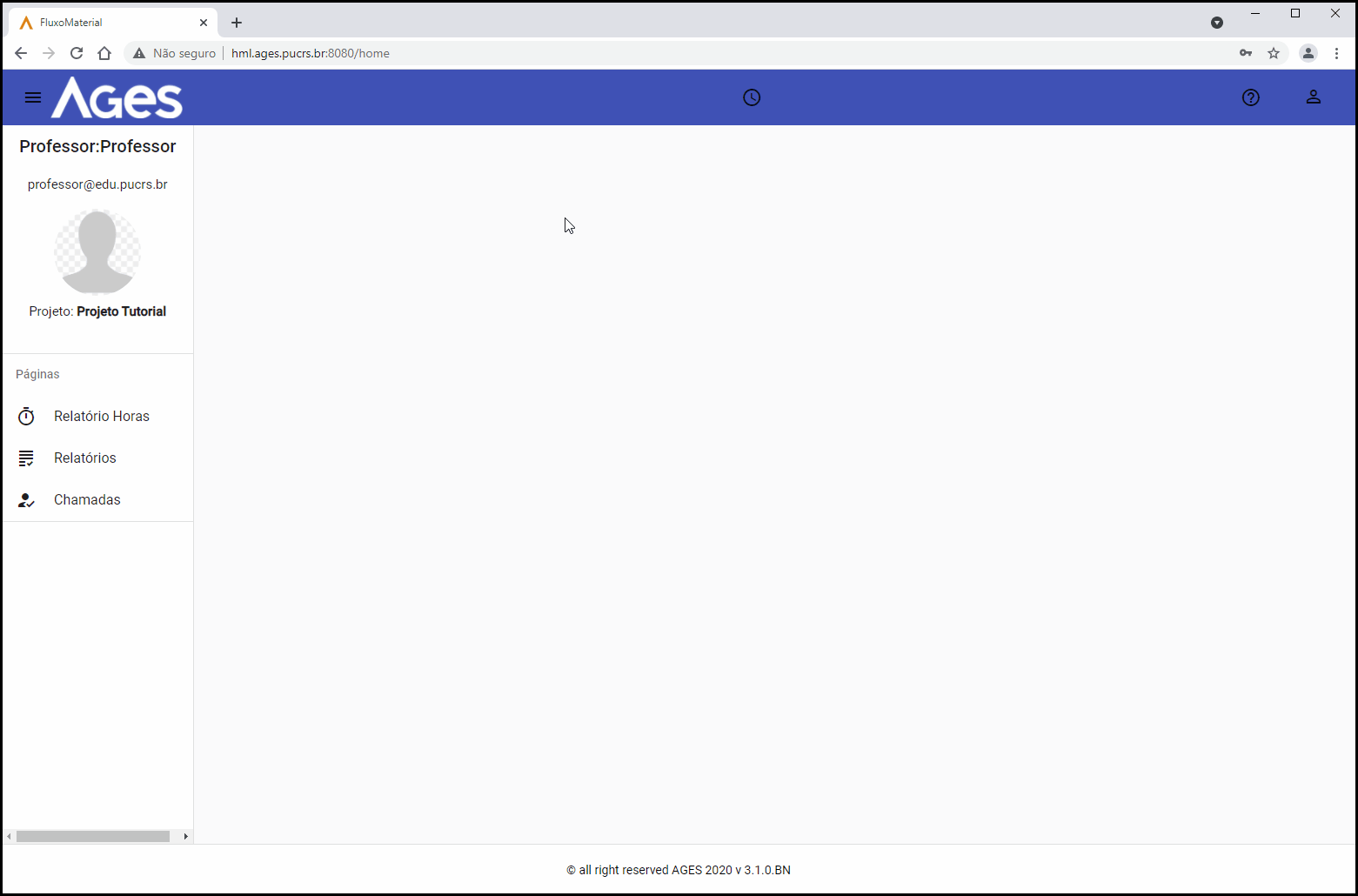
Baixar Relatórios
Sprint
-
Clique na página "Relatórios", normalmente a tela de relatórios de Sprint é a primeira a aparecer, caso isso não aconteça clique na aba "Sprint".
-
Selecione o relatório a ser baixado, marcando a caixa que aparece no inicio da linha do relatório enviado. É possível baixar mais de um relatório simultaneamente marcando mais de um relatório.
-
Após selecionar o relatório desejado, clique no botão(ícone) de relatório ao lado do símbolo de "+" acima da listagem dos relatórios. Com isso o processo de download será iniciado e o relatório será baixado para seu dispositivo, possibilitando assim sua visualização.
OBS: Ao selecionar mais de um relatório, somente um arquivo será baixado e os dados estarão reunidos nesse arquivo um após o outro.
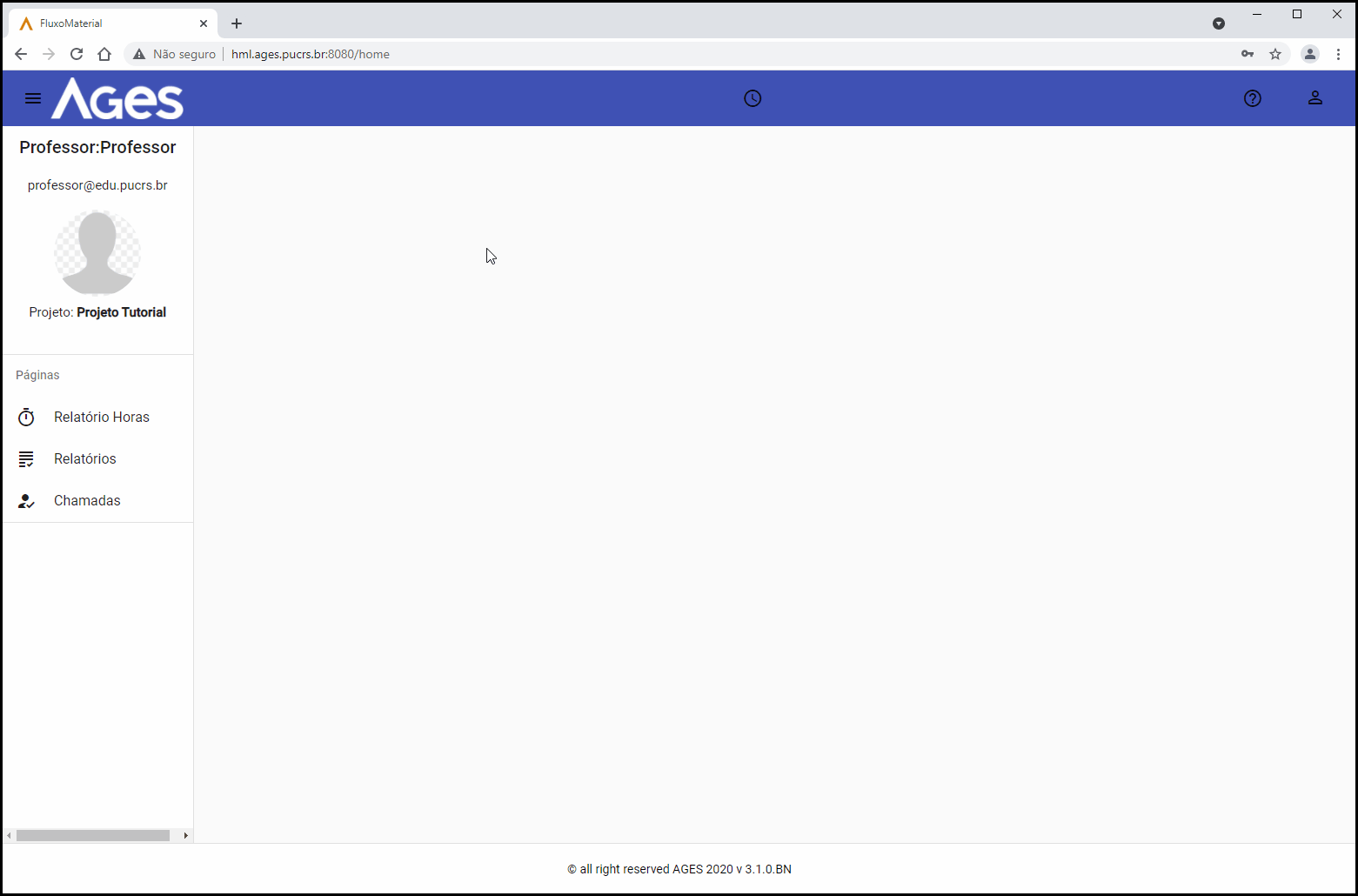
Parcial / Final / Memorial Descritivo
-
Clique na página "Relatórios", e depois na aba andamento ou Final.
-
vá com o cursor até o ícone de download, que se encontra na ultima coluna na linha do relatório enviado pelo aluno.
-
Ao clicar no botão de download, o arquivo será baixado seu dispositivo, assim será possível abri-lo e ver seu conteúdo.
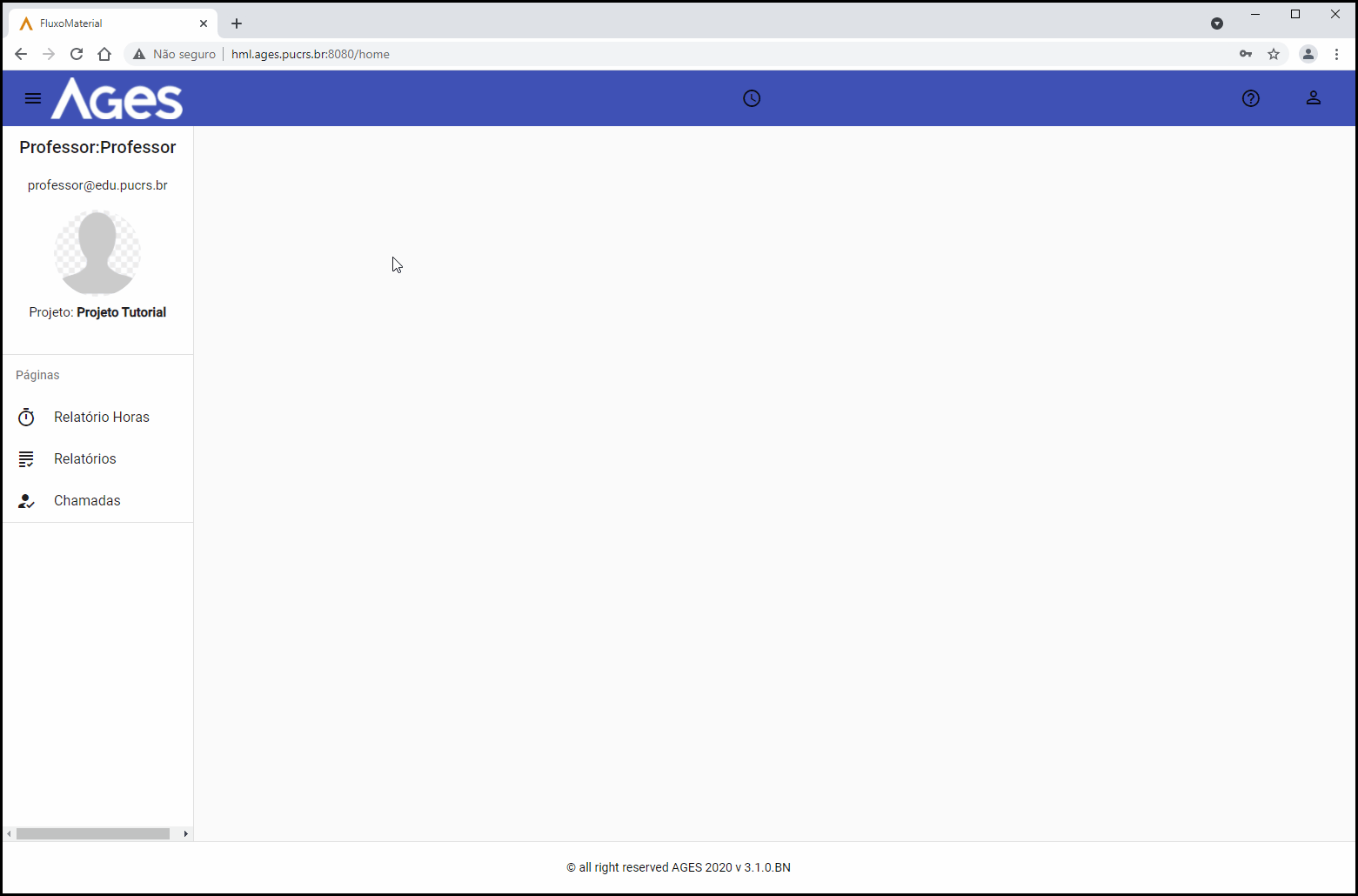
Chamada dos Alunos
Criar Lista
-
A página de chamada fica na opção do lado esquerdo da tela, clique nela para iniciar a chamada de um Time.
-
A aba "Times" deve estar selecionada, caso não esteja, selecione ela nas opções de abas na parte superior, depois clique no sinal de "+" na parte superior da tela.
-
Uma nova janela deve se abrir, nela será possível definir a presença dos alunos, do dia e do time, para qual a chamada será registrada. Após selecionar o dados desejados basta clicar no botão "Cadastrar Chamada" para concluir.
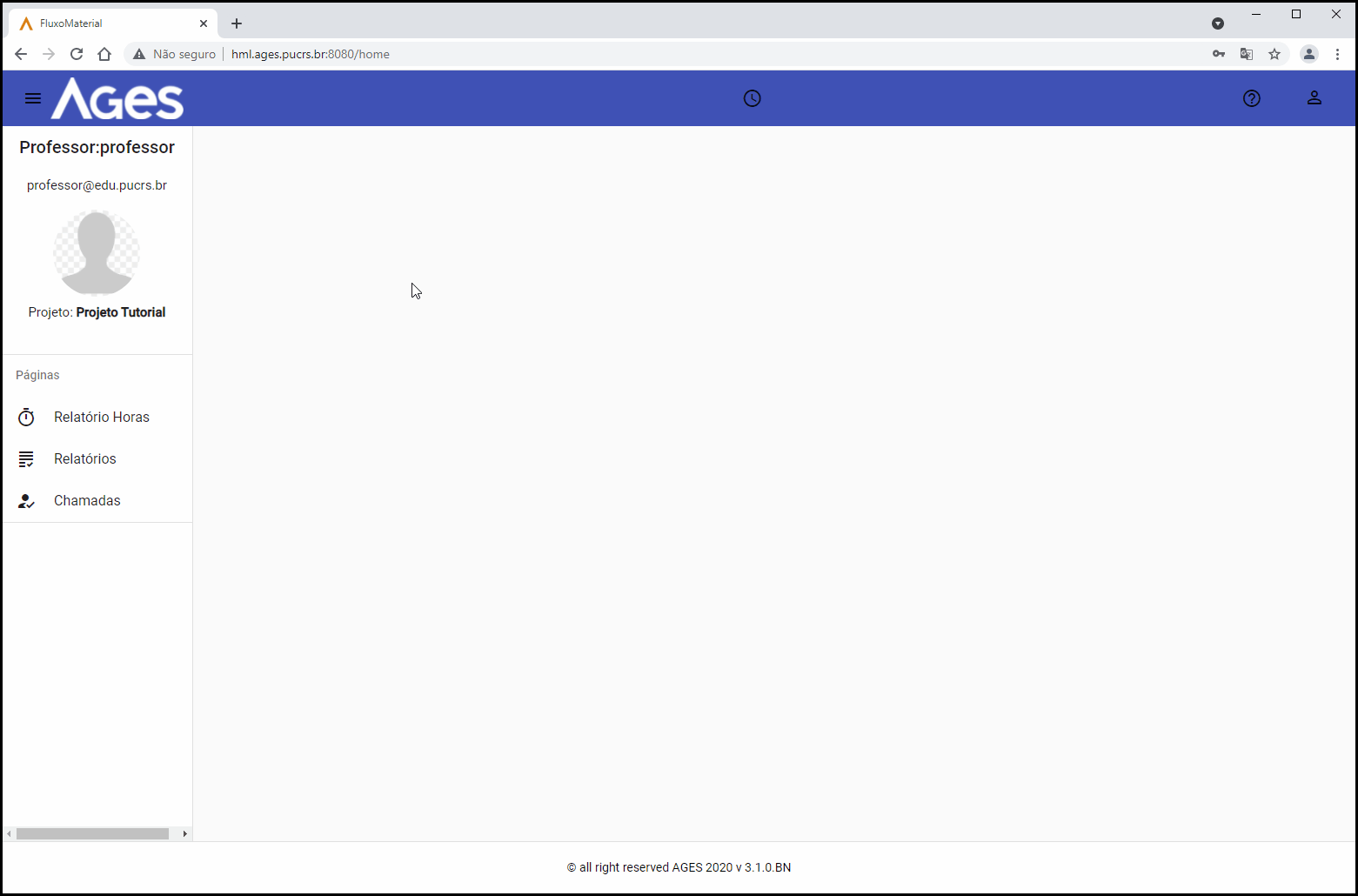
Baixar e Visualizar Lista
-
Ao entrar na "Página" relacionada as chamadas é possível visualizar os registros feitos até o momento, cada registro é apresentado em um linha com informações sobre a chamada por time.
-
Clicando na aba de "Turmas" são apresentados os registros de chamadas por turma, e ao final da linha é apresentado um ícone que possibilita o download de um arquivo em pdf que apresenta os dados de forma mais detalhada e de fácil visualização
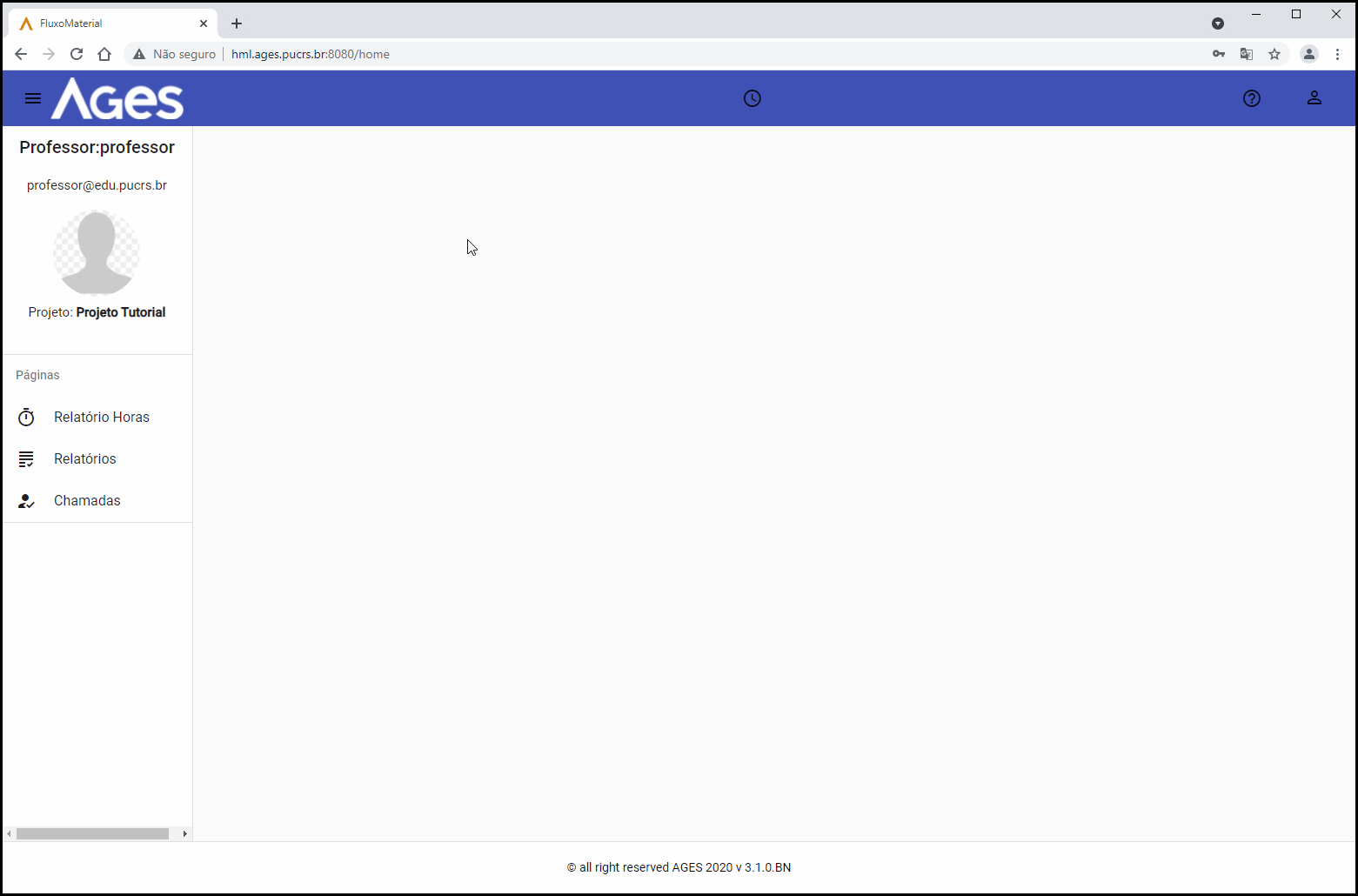
Editar Dados
-
Existe a possibilidade de editar as chamadas já criadas caso seja necessário, ao estar na página de "Chamadas" na aba "Times", é possível visualizar no final de cada linha de registro um ícone de edição individual para cada chamada.
-
Clique nele e abrirá uma nova janela com os dados já cadastrados anteriormente, então basta modifica-los da maneira desejada e clicar no botão "Atualizar Chamada" para concluir as mudanças.

