| Página Inicial |
|---|
- Podemos modificar o Terminal do Jeito que quisermos, irei mostrar como
Alterando o Sistema PS1 do Terminal
Apresentando o Sistema do Terminal
- O terminal do Linux pode ser aberto com o Atalho
CTRL + ALT + T - Irá ser aberto uma tela especial de Terminal como abaixo
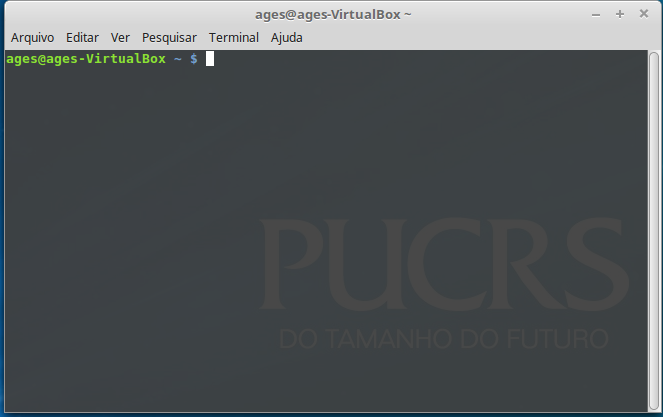
- Se deseja alterar a visualização do Terminal, faça:
- Clique no Botão
Editar - Clque em
Preferência do Perfil - Vá na Aba
Cores - Desmarque a opção
Usar cores do Tema do Sistema - Altere como quiser nessas abas
- Clique no Botão
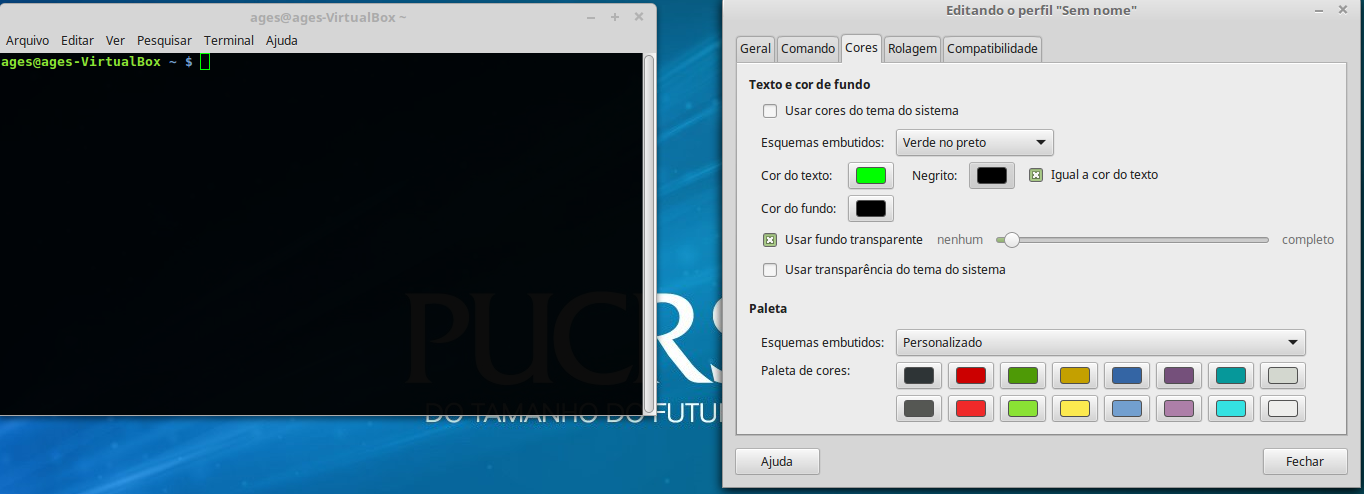
- Como se pode ver na primeira e segunda imagem, o texto que aparece no terminal pode ser alterado como quiser
- Para isso devemos alterar o arquivo oculto
bashrcque existe no seu computador - Vamos abrir esse arquivo: use o comando
sudo vim ~/.bashrc

- Aqui uma visão geral do arquivo por cima que você irá ver no Programa VIM
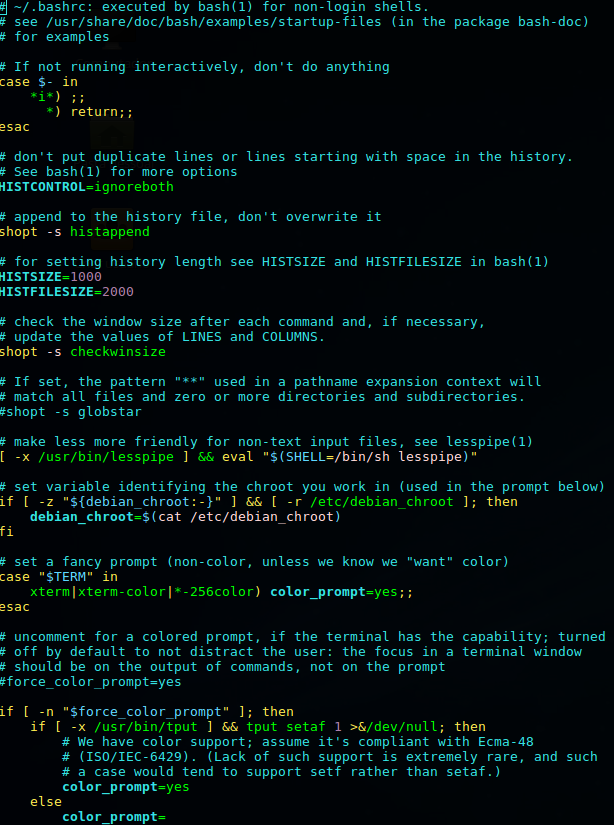
- Devemos principalmente procurar e achar essa parte de código no arquivo

-
PS1é a mensagem do Sistema que será apresentado quando se iniciar um terminal, é a mensagem principal que irá ser imprimido no Terminal -
A explicação dessa parte do código é o seguinte:
- o primeiro
PS1é a apresentação quando se conecta emRoot - o segundo
PS1é a apresentação quando se abre um terminal comoUsuário - Este segundo é na qual iremos modificar
- No código acima a visualização do Terminal é assim:
- o primeiro

-
Agora irei explicar o que é esses comandos:
- ${debian_chroot:+($debian_chroot)} é a conexão com o sistema Debian
-
\[\033[01;32m\]são códigos ANSI de cores para terminal -
\wé o comando de informação desejada na tela
-
Vou mostrar exemplos de Códigos que podem ser usados
Códigos de Apresentação no PS1
| Código | Informação |
|---|---|
| \d | Apresenta a data atual(dia mes ano) |
| \h | Apresenta o nome do dono do sistema(hostname) |
| \t | O horário atual em formato de 24h (HH:MM:SS) |
| \u | Apresenta o Nome do Usuário atual logado |
| \w | Apresenta o Diretório Atual e a pasta Home é abreviada com ~
|
| \W | Apresenta todo o Caminho para o Diretório Atual |
| \[ e \] | Coloca toda a informação dentro do [] no Terminal |
Códigos ANSI de Cores
-
\[033[\]= essa estrutura é básica para sair códigos de Cores -
\[033[01;\]= esse 01 é onde fica as Cores do Background do Terminal- 01 é o código para Preto
-
\[033[;31m\]= esse 31m é o código de saida da Cor da Letra
| Tipo da Cor | Código da Cor | Nome da Cor |
|---|---|---|
| Foreground | 31 | VERMELHO FORTE |
| Foreground | 32 | VERDE FORTE |
| Foreground | 33 | AMARELO FORTE |
| Foreground | 34 | AZUL FORTE |
| Foreground | 35 | MAGENTA FORTE |
| Foreground | 36 | CIANO FORTE |
| Foreground | 91 | VERMELHO FRACO |
| Foreground | 92 | VERDE FRACO |
| Foreground | 93 | AMARELO FRACO |
| Foreground | 94 | AZUL FRACO |
| Foreground | 95 | MAGENTA FRACO |
| Foreground | 96 | CIANO FRACO |
| Foreground | 97 | BRANCO |
| Tipo da Cor | Código da Cor | Nome da Cor |
|---|---|---|
| Background | 40 | PRETO |
| Background | 41 | VERMELHO |
| Background | 42 | VERDE |
| Background | 43 | AMARELO |
| Background | 44 | AZUL |
| Background | 45 | MAGENTA |
| Background | 46 | CIANO |
| Background | 101 | VERMELHO FRACO |
| Background | 102 | VERDE FRACO |
| Background | 103 | AMARELO FRACO |
| Background | 104 | AZUL FRACO |
| Background | 105 | MAGENTA FRACO |
| Background | 106 | CIANO FRACO |
| Background | 107 | BRANCO |
- Seguindo essa forma, eu configurei meu Terminal da Seguinte forma para meu Usuário

- A apresentação de forma gŕáfica desse código é:

- Uso o
pwdpara poder ver todo o caminho até o Diretório atual, porque ele irá apresentar somente o Diretório em que eu estou
PRONTO, agora foi apresentado como configurar a visualização do Terminal
Colocando o Visualizador do Git no terminal
-
Irei mostrar como se consegue configurar o Visualizador Do git no Terminal, para facilitar a visualização na hora do Trabalho
-
Iremos alterar o Arquivo oculto
bashrcque existe no Diretório Raiz

- Iremos colocar Agora um código no Final do Arquivo como apresentado abaixo:
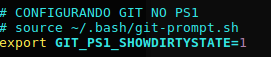
- Agora temos esse código que existe no Final do Arquivo, iremos chamá-lo no
PS1usando o seguinte comando:
$(__git_ps1 "(%s) ")- Para melhor visualizar, abaixo está o código completo do
bashrc

- Agora irei mostrar como irá funcionar a apresentação:
GIT só irá aparecer em Diretório com Git
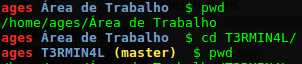
Visualização normal da apresentação

Quando se altera um arquivo ou cria-se novos

Quando se adicionar para fazer commmit

Quando se fizer um Commit, a apresentação volta ao normal
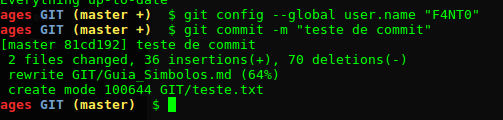
PRONTO esta é a forma de apresentação
