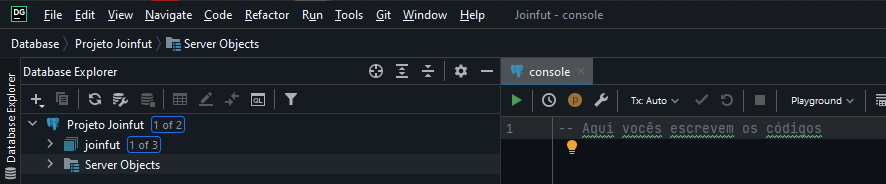Instalação do PostgreSQL
Glossário
Linux
- POSTGRESQL
- Instalando o postgresql no linux
# criando o arquivo de configuração do postgresql
sudo sh -c 'echo "deb http://apt.postgresql.org/pub/repos/apt $(lsb_release -cs)-pgdg main" > /etc/apt/sources.list.d/pgdg.list'
# import das chaves do postgresql
wget --quiet -O - https://www.postgresql.org/media/keys/ACCC4CF8.asc | sudo apt-key add -
# atualizar o sistema
sudo apt-get update
# instalação do postgresql versão 12 e sua dependencia de contribuição
sudo apt-get -y install postgresql-12 postgresql-contrib
# testar se o postgres foi instalado com sucesso
apt show postgresql
# sudo systemctl status postgresql
sudo pg_isready- Dando uma senha para o postgres
# acessando o template inicial do postgres
sudo -u postgres psql template1
# Alterando o usuario postgres e colocando a senha (obs: não esqueça o ; final)
ALTER USER postgres with encrypted password 'postgres';
# Clique Ctrl + D para sair do postgres
# acesse o arquivo abaixo
sudo vim /etc/postgresql/12/main/pg_hba.conf
# troque a mensagem de vez de peer para md5 e depois salve no vim (:wq)
local all postgres md5
# reinicie o arquivo de configuração
sudo /etc/init.d/postgresql restart
# Acesse seu usuario
psql -U postgres
# se pedir a senha de depois logar, funcionou corretamente- Criando uma base de dados pelo console
# pelo console comum, iremos usar o comando createdb
createdb -h localhost -p 5432 -U postgres <nome base>- onde está escrito
<nome base>você coloca o nome da base de dados - o comando oficial que iremos usar é o abaixo
createdb -h localhost -p 5432 -U postgres joinfut- Ele vai pedir a senha do usuario postgres e vai criar
- Acessando a base de dados em um programa
-
O melhor programa do mercado para ele é o Datagrip
-
Nele, colocamos os dados necessários, como abaixo:
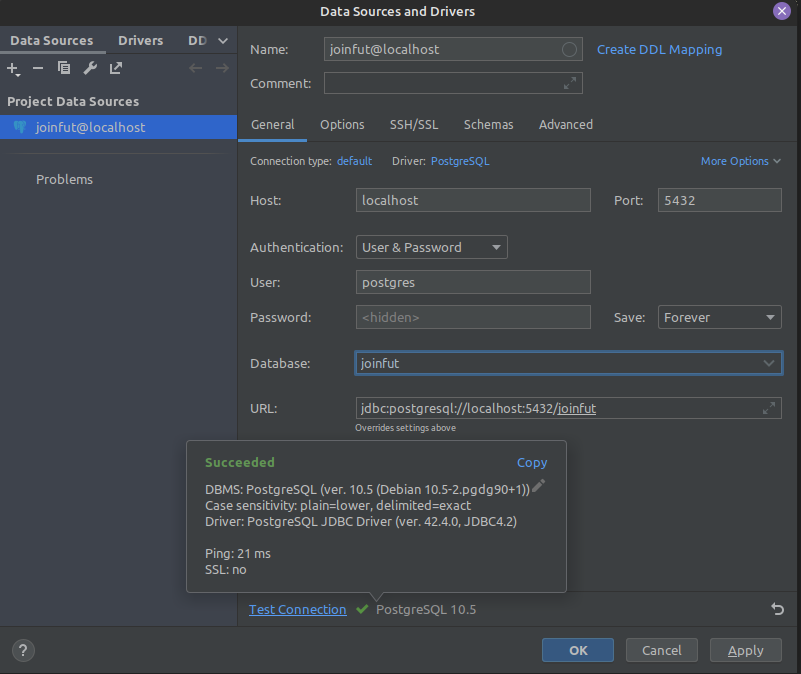
- Com isso, estamos conectados no banco de dados e na base de dados que iremos utilizar
PostgreSQL no Windows
-
Acesse este site para fazer Download
-
Baixe a versão 12.12 do PostgreSQL
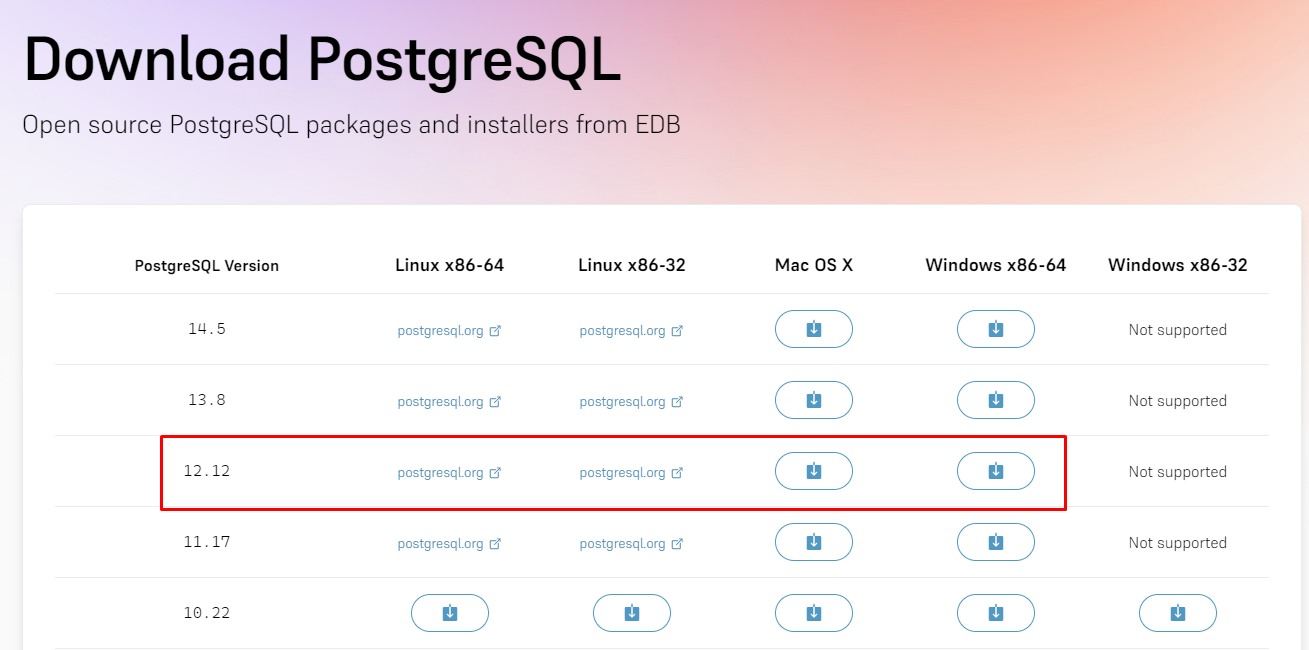
- Ele vai começar a baixar e vai mostrar um tutorial de como instalar, mas esse aqui ja é o suficiente, com detalhes para o nosso projeto
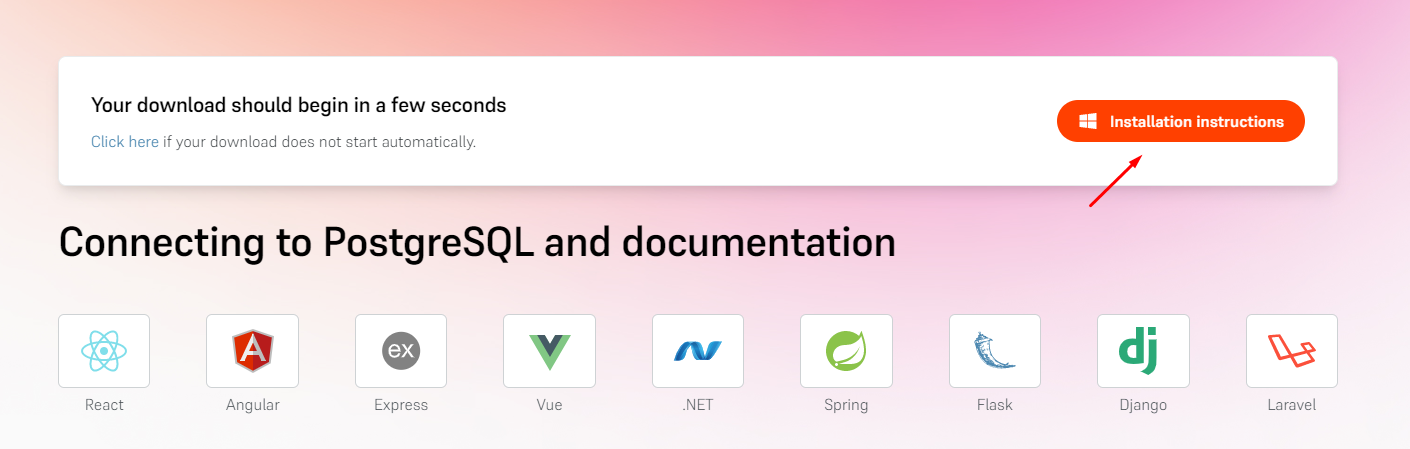
- Deixe terminar de baixar
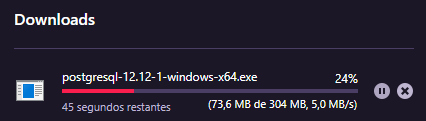
- Após baixado, clique no .Exe e libere as permissões para começar a instalar o programa.
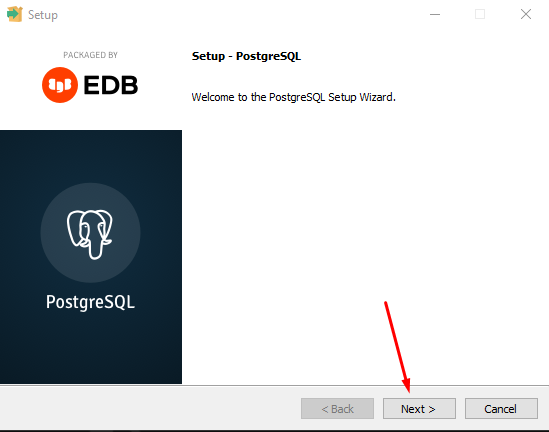
- Mantenha o diretório padrão de instalação e clique em NEXT
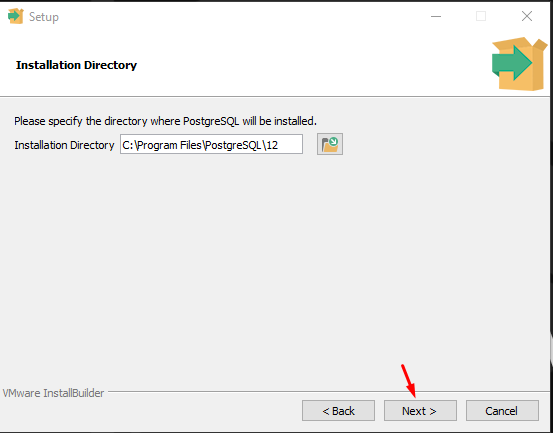
- Deixe todas as opções marcadas e só clique em NEXT
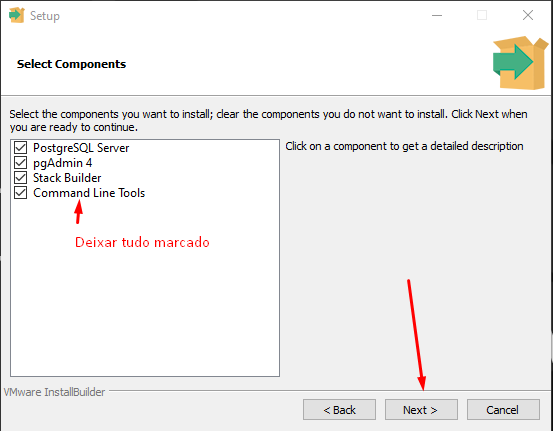
- Ele vai mostrar qual pasta vai ser instalado os extras, mantenha o padrão e clique em NEXT
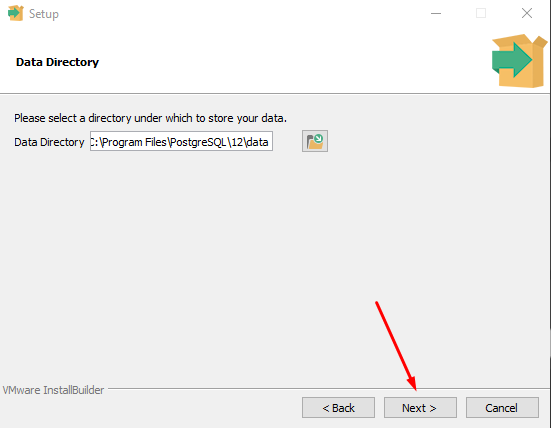
- O usuário e senha padrão para teste local é posgtres, depois de colocar nos dois clique em NEXT
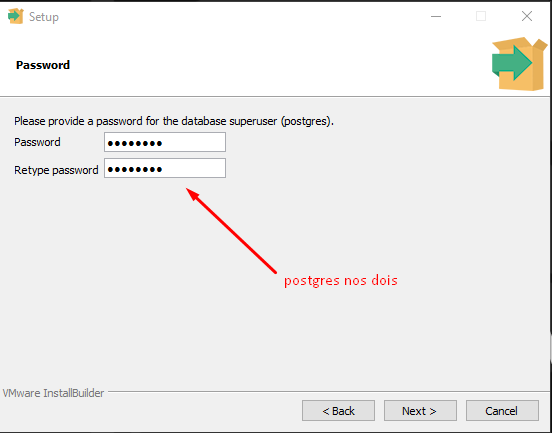
- A porta liberada para o projeto deve ser a porta 5433, só clique em NEXT
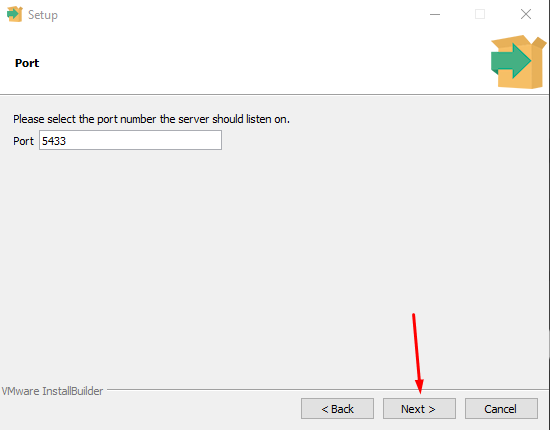
- Selecione a linguagem para o Português do brasil e clique em NEXT
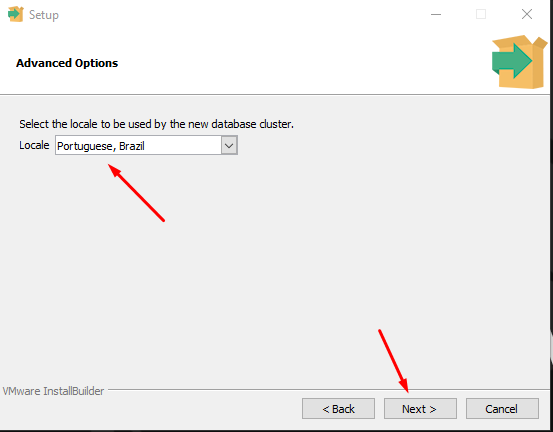
- Ele vai mostrar um resumo de tudo que vai ser instalado e alterado, só clicar em NEXT
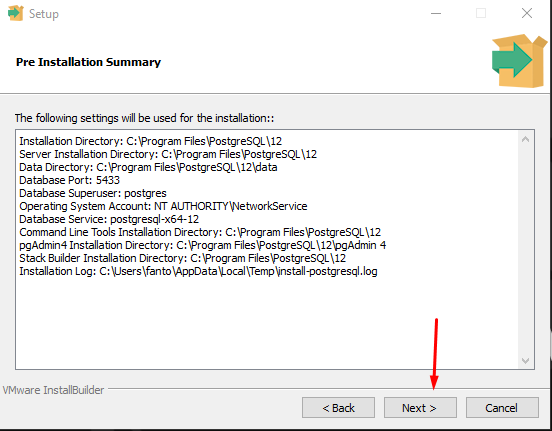
- Agora vai começar a instalação, deixe concluir ela
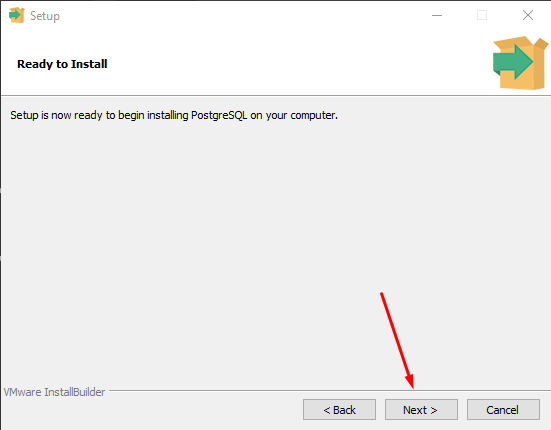
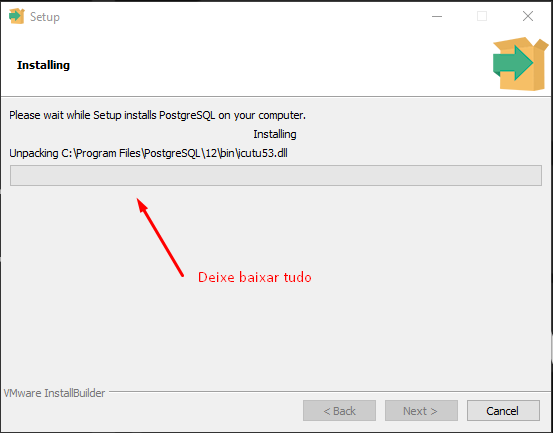
- Depois de instalado, ele vai pedir para começar um outro programa chamado Stack Builder para instalar os outros programas que vem junto com o PostgreSQL
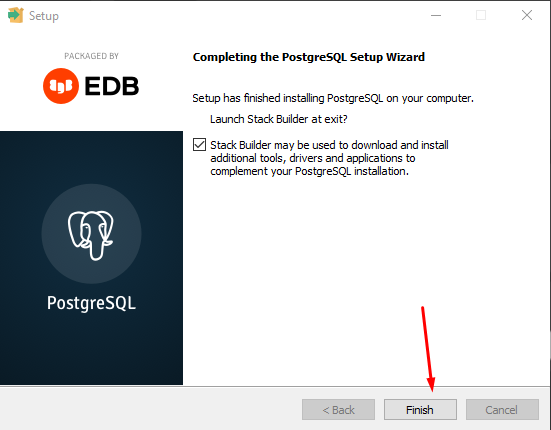
- Selecione qual o sistema de banco de dados vai ser utilizado para fazer a instalação, Tenha certeza de qual banco postgreSQL está sendo usado
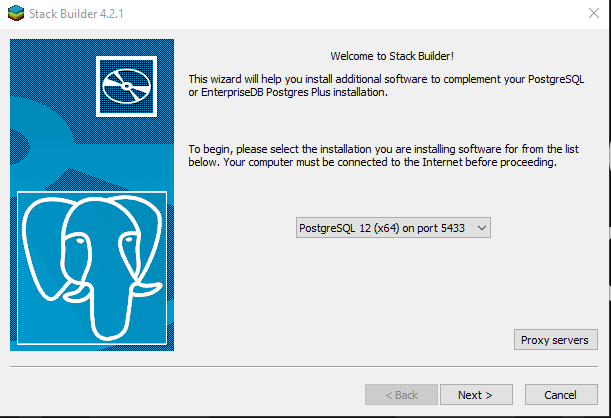
- Selecione o PgAgent como extensão que deseja instalar, porque ele auxilia o pessoal do windows a visualizar dados
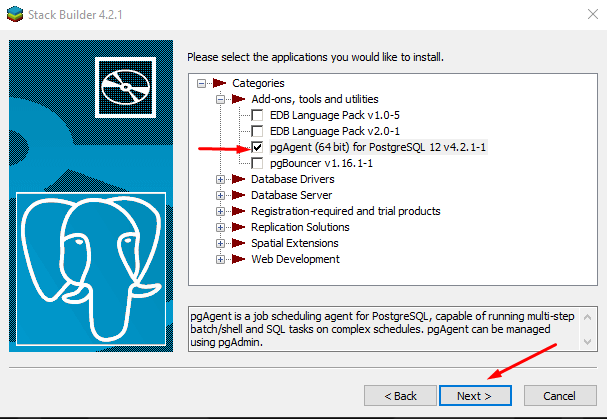
- Diga qual o diretório onde ele vai instalar os extras, deixe o diretório padrão se esse diretório é no seu computador.
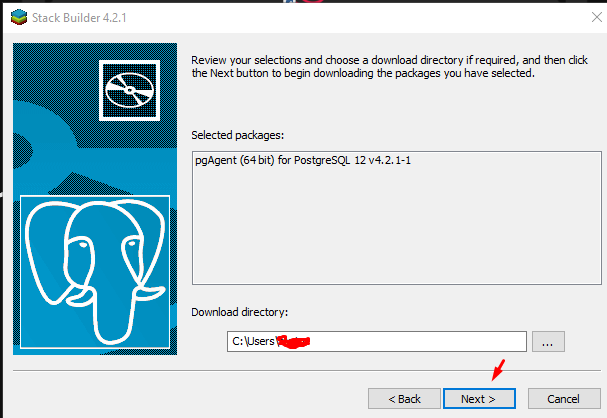
- Deixe ele fazer a instalação dos extras
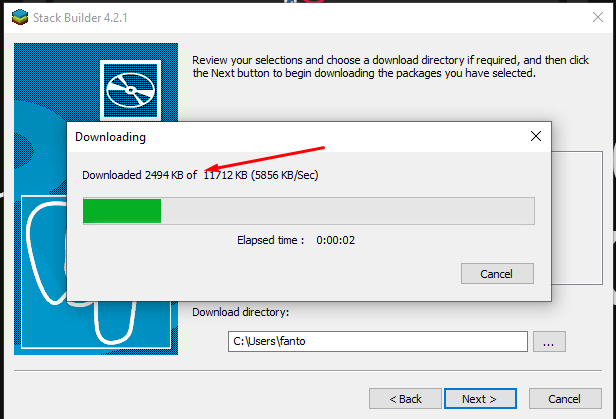
- Após baixado todos os extras, somente clique em NEXT para continuar
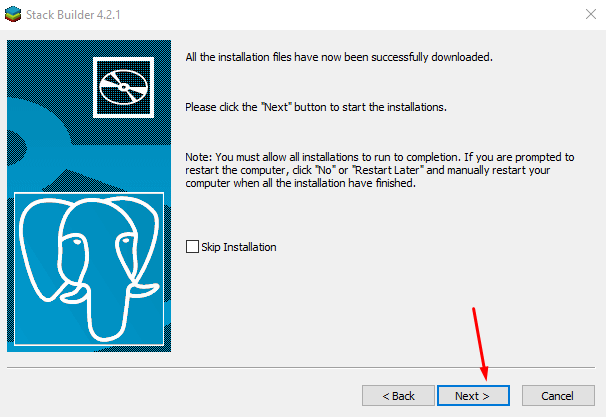
Instalação do PgAgent
- Agora vai começar a configuração do PgAgent, que vai instalar o programa PgAdmin, que é o visualizados do PostgreSQL dos bancos de dados, mas iremos usar como padrão o Datagrip, clique em NEXT
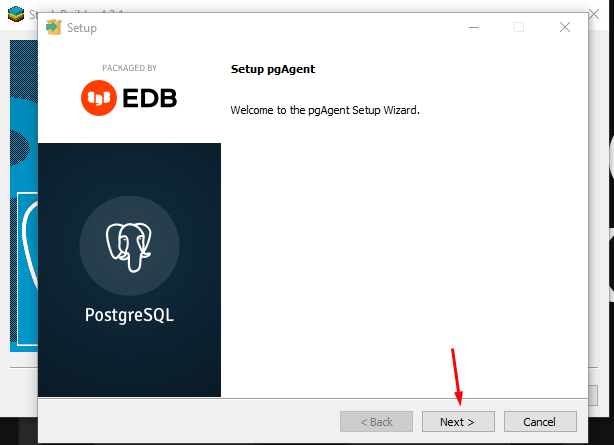
- Nessa tela só clique em NEXT
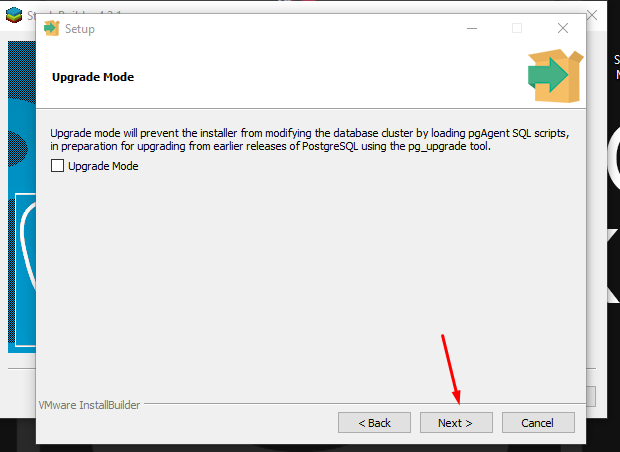
- As informações do Pgadmin devem ser as mesmas do postgres, portanto ele trás alguns dados padrão como abaixo, mas a senha tem que ser para o local postgres, depois só clique em NEXT
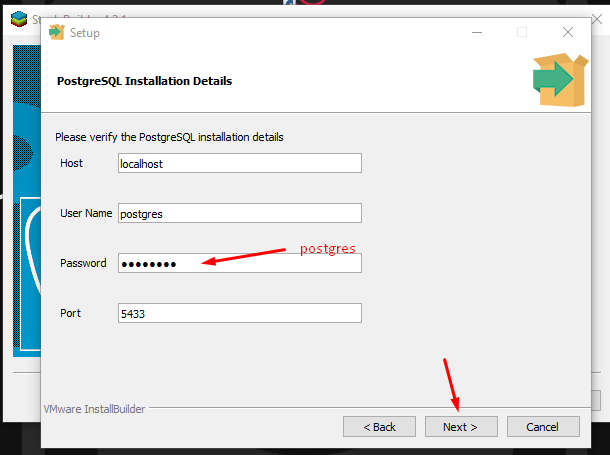
- Usuario de acesso também, usuário e senha como postgres
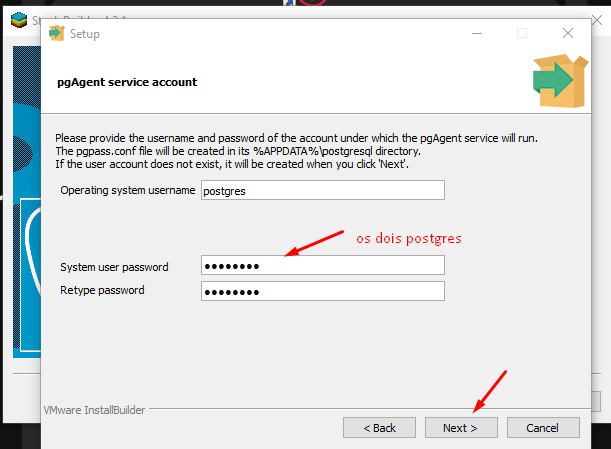
- Clique em NEXT que ele vai começar a instalação do PgAgent
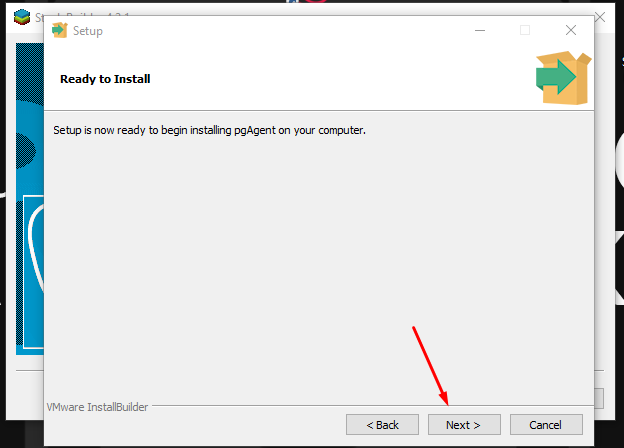
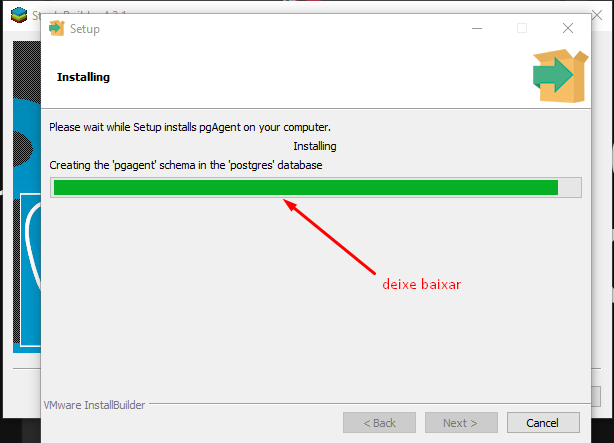
- Ele vai mostrar que foi criado o pgAgent e que foi criado o Schema padrão postgres
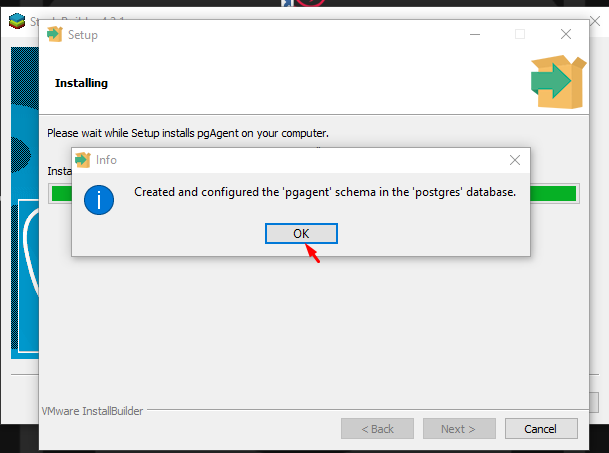
- Só clicar NEXT nas próximas duas telas para finalizar
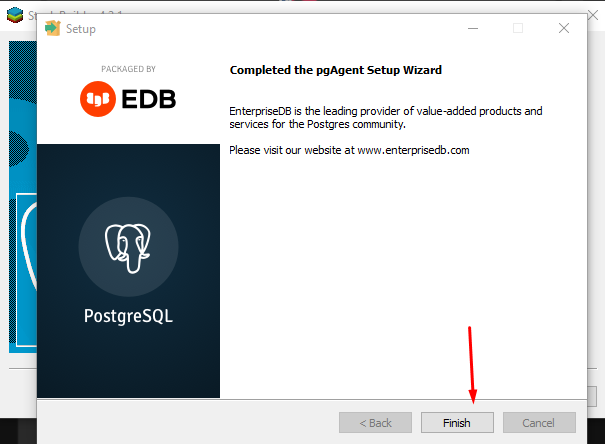
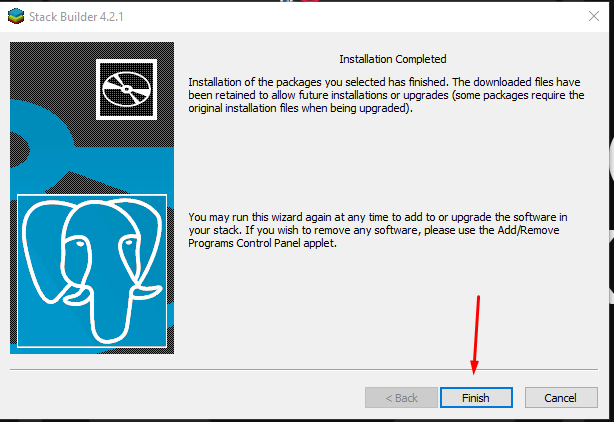
Testando a instalação
- Procure por PgAdmin em seu computador
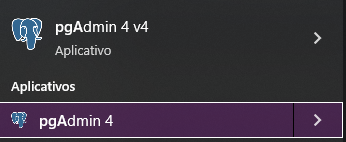
- Clique para iniciar, ele vai mostrar uma área de carregamento
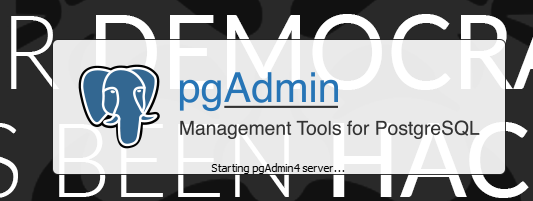
- Quando finalizar o carregamento, ele vai pedir a senha de acesso, a senha é postgres como definido na instalação.
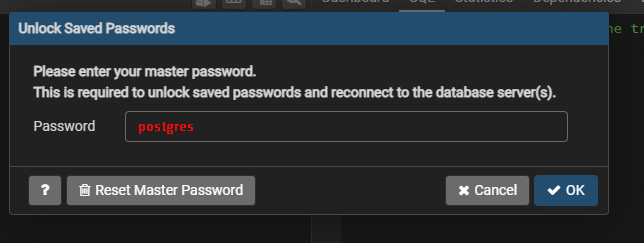
- No canto esquerdo, tem os servidores instalados em seu computador, procure pelo PostgreSQL 12
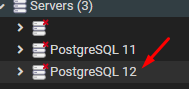
- Clique duas vezes encima dele e ele vai pedir outra senha, essa senha também é postgres
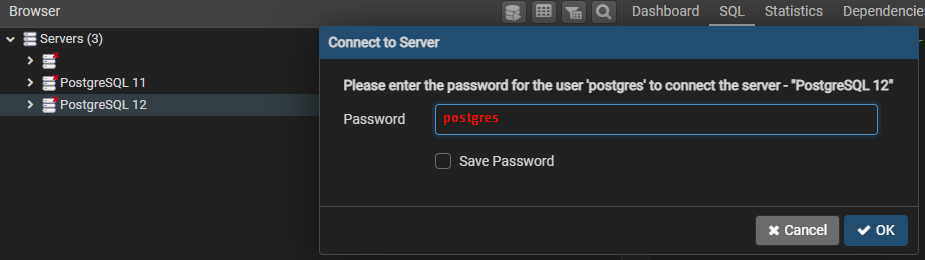
- Clique com o botão direito encima do nome do Database e selecione Create > Database
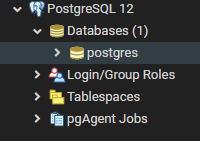
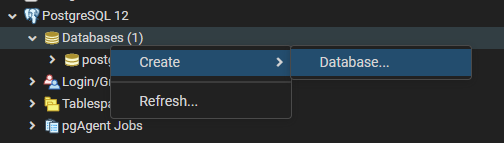
- Coloque o nome do database como joinfut (assim como está escrito) e deixe como owner o postgres
- Depois disso só clicar em Save
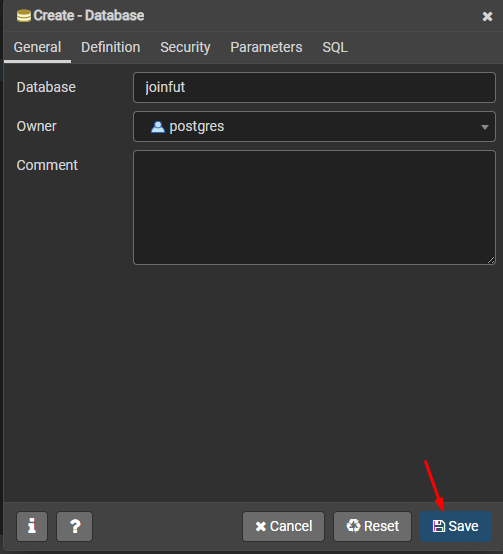
- Ele vai criar o nosso database e vai mostrar no canto direito as informações sobre ele e ele vai aparecer no canto esquerdo, como mostrado abaixo
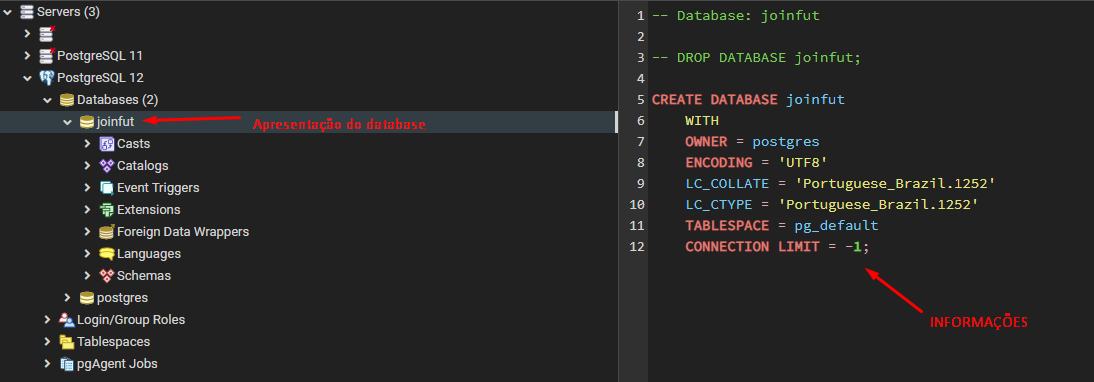
Acessando no Datagrip
- Agora iremos acessar o Datagrip e iremos conectar no banco de dados criado
- Clique no + bem na ponta esquerda do programa para podermos fazer uma conexão
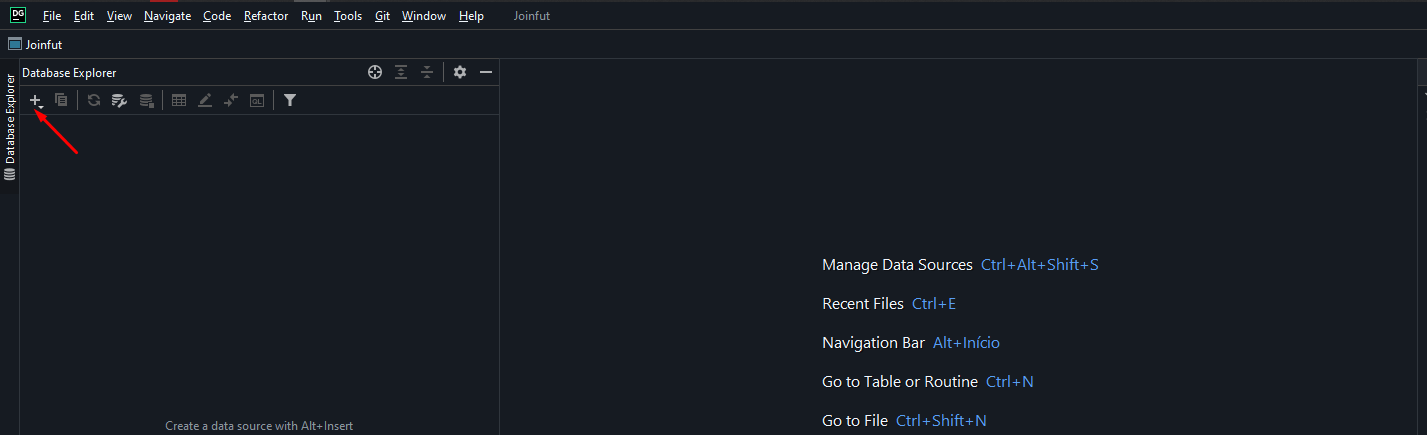
- Selecione a opção Data Source e depois PostgreSQL
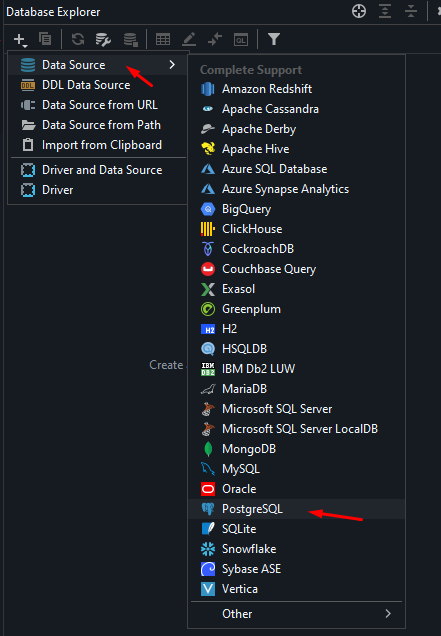
- Ele vai abrir para colocar as informações da conexão, antes de colocarmos os dados, temos que baixar as dependencias do drive do postgreSQL como mostra na imagem
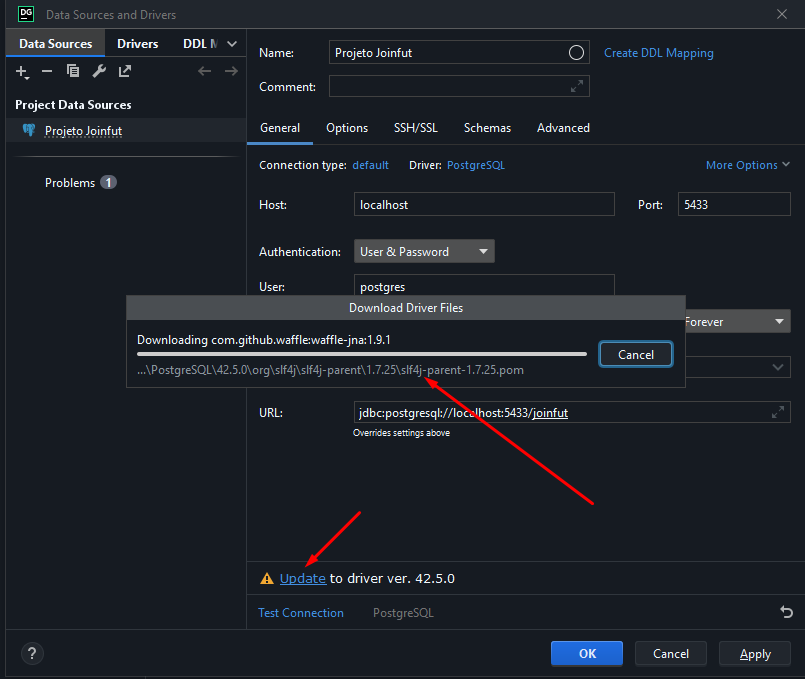
-
Os dados essenciais para a conexão são
- Nome do projeto é opcional, mas se quiser coloque Projeto Joinfut
- Host é localhost
- Port é 5433
- User é postgres
- Password é postgres
- Database é joinfut
- URL é gerada automaticamente com os dados acima, É A MESMA URL QUE VAI APARECER NO BACKEND NO APPLICATION.PROPERTIES
-
Clique em Test Connection para ver se foi configurado direito e depois em Apply e OK
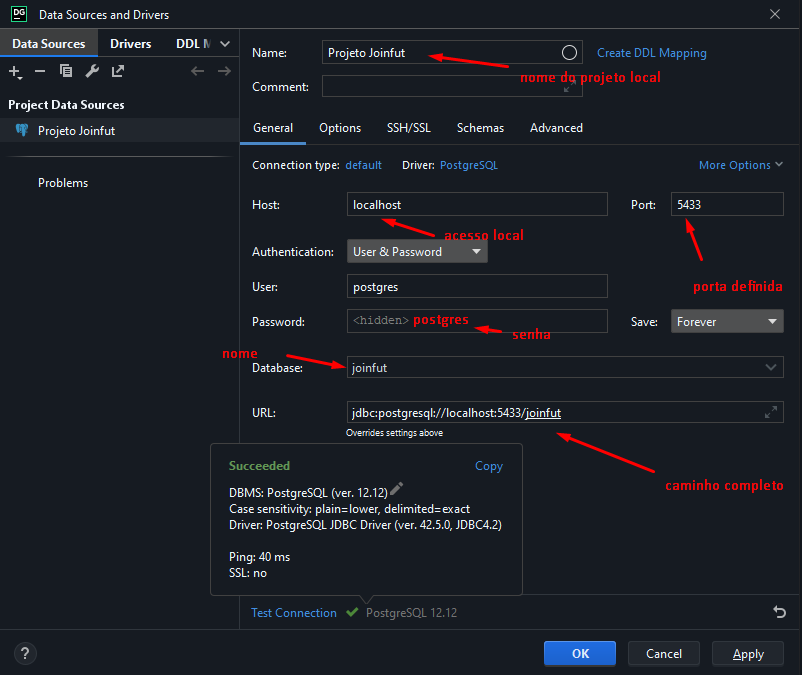
- Pronto! agora o datagrip vai configurar sozinho, iniciar o banco e abrir um console como abaixo, é nesse console que iremos colocar os comando em SQL do projeto