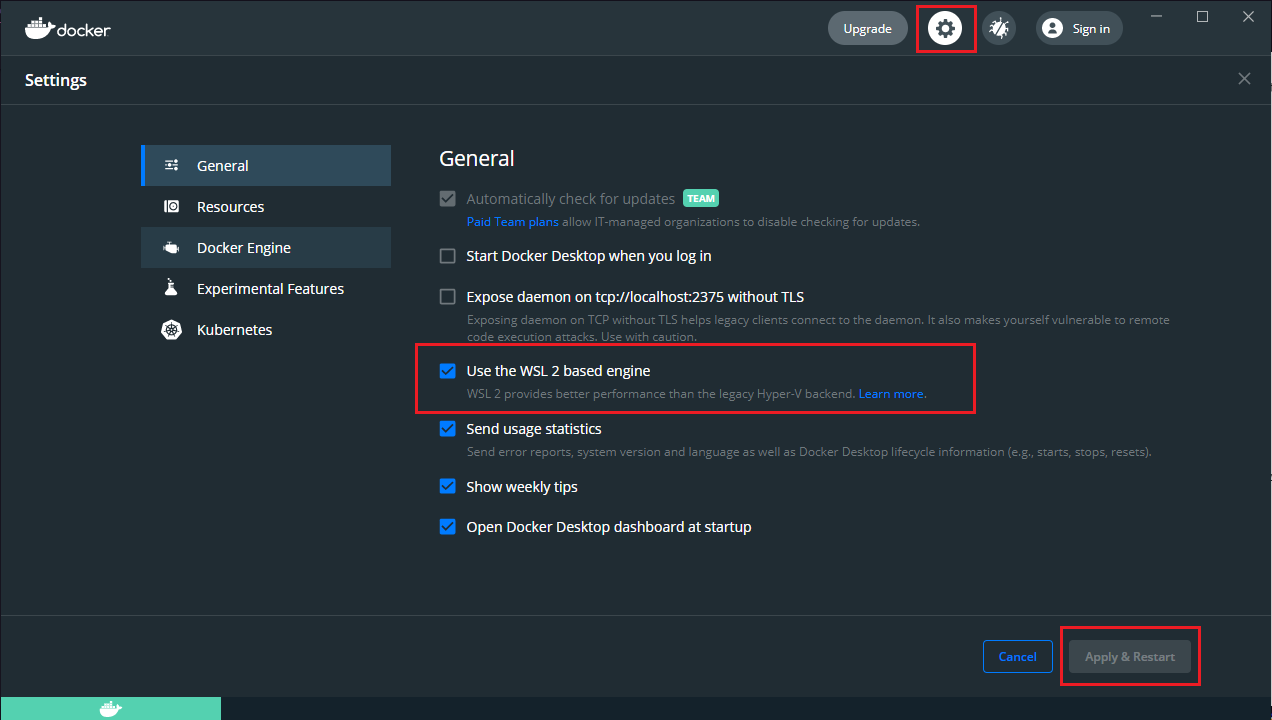| Home | Escopo e Cronograma | Mockups | Configuração | Arquitetura | BD | Instalação | Gerência | Processo | Horários |
|---|
Configurações do Projeto
Descrição
Esta seção apresentará todas as configurações para executar o projeto.
Sumário
Configurações Gerais
Aqui serão encontradas as instruções de configuração de ambos ambientes de desenvolvimento.
Instalando o Node
Instalação no Windows
A instalação do Node no Windows é relativamente simples, basta acessar o site oficial e fazer download do instalador.
Execute o instalador, siga as instruções na tela e pronto, o Node está instalado e adicionado ao PATH do Windows. Feche todos os terminais abertos e você está pronto para prosseguir.
Instalação no Mac
Embora a instalação do Node no Mac possa ser feita pelo site oficial, recomendamos utilizar o Brew, pela facilidade na instalação e atualização dos pacotes do Node.
Para realizar a instalação do Brew, executando o seguinte comando no Terminal.
/bin/bash -c "$(curl -fsSL https://raw.githubusercontent.com/Homebrew/install/master/install.sh)"
Após o término da instalação, você pode executar o comando abaixo para verificar se tudo está correto.
brew doctor
De tempos em tempos, também é importante atualizar o Brew e suas dependências, então execute o comando abaixo:
brew update
Tudo pronto, neste momento o Brew está devidamente instalado e podemos executar a instalação do Node.
brew install node
Sempre que quiser atualizar a versão instalada do Node, basta executar o comando abaixo.
brew upgrade node
Instalação no Linux
No Linux o Node pode ser instalado via apt, mas antes precisamos adicionar seu repositório com CURL.
curl -sL https://deb.nodesource.com/setup\_13.x | sudo -E bash -
Note que adicionamos a versão 13.x do Node, caso haja uma versão superior, você pode alterar este valor.
Após adicionar o repositório, pode ser feita instalação.
sudo apt install nodejs
Instalando Docker
Link para download do Docker: https://docs.docker.com/get-docker/
Configuração no Windows
- Após instalar o Docker Desktop, abra um terminal do powershell como admnistrador e execute o comando:
-
$Enable-WindowsOptionalFeature -Online -FeatureName $("Microsoft-Hyper-V", "Containers") -All
- Vai reiniciar o seu computador automaticamente.
- Após reiniciar o computador, execute o docker desktop novamente.
- Entre nas configurações, desmarque a opção "Use the WSL 2 based engine" e clique em "Apply & Restart".
![Configuração Docker]()
Instalando Mongo com Docker
- Abra um terminal.
- Navegue até a raiz do projeto mutirao-do-bem-back.
- Execute o comando:
docker-compose -f docker-compose-mongo.yml up -d
Comandos básicos
Lista os containers que estão UP:
docker ps
Lista todos os containers:
docker ps -a
Lista todas as imagens:
docker images
Exclui um container:
docker rm
Exclui uma imagem:
docker rmi
Para um container:
docker stop
Inicia um container:
docker start
Instalação de outros recursos
IDE
-
Visual Studio Code https://code.visualstudio.com/download
-
IntelliJ https://www.jetbrains.com/pt-br/idea/download/#section=windows
Recursos
-
Yarn https://classic.yarnpkg.com/en/docs/install/#windows-stable
-
Java JDK 11 https://www.oracle.com/br/java/technologies/javase-jdk11-downloads.html
Verificando a versão instalada
node --version
Verificação
TBD
Configurando a IDE
IntelliJ
Deve ser feito o cadastro para a licença de estudante no site da JetBrains utilizando o email @edu.pucrs.br
Clonando os Repositórios
Para clonar os repositórios, é sugerido criar uma pasta onde ficarão os dois repositórios, Backend e Frontend.
Abrir a pasta criada em um terminal e inserir:
git clone http://tools.ages.pucrs.br/mutirao-do-bem/mutirao-do-bem-web.git
git clone http://tools.ages.pucrs.br/mutirao-do-bem/mutirao-do-bem-backend.git
Backend
Configurando a Máquina
TBD
Compilando
TBD
Executando
TBD
Frontend
Configurando VS Code
Após abrir a pasta do repositório no VS Code, é necessária a instalação dos seguintes plugins:
vscode-styled-componentes
Prettier ESLint
ESLint
EditorConfig for VS Code
ES7 React/Redux/GraphQL/React-Native-Snippets
Após:
TO DO
Compilando
TBD
Executando
TBD