| Página Inicial | Voltar |
|---|
Menu
| Acessar o Ambiente | Logar no Sistema | Gerenciar Horas Extras | Gerenciar Relatórios | Gerenciar Chamada |
|---|
Como usar o Fluxo AGES
Na imagem abaixo é possivel visualizar a página inicial relacionada aos Professores, que fornece as funcionalidades para que possam concluir as tarefas necessárias durante os semestres na Ages. A seguir estão listadas as opções disponíveis, a descrição mais detalhada e seus respectivos tutoriais.

Como acessar o Fluxo AGES
Existem duas formas de Acessar o fluxo hoje:
- Podemos acessar o fluxo diretamente pelo site oficial da ages, com o seguinte endereço:
www.ages.pucrs.br/fluxoagesSe desejar acessar imediatamente por esse Link clique AQUI
- Também podemos acessar pela porta específica 8080, como abaixo:
www.ages.pucrs:8080Se desejar acessar imediatamente por esse Link clique AQUI
OBS: É essencial que coloque o www antes da URL, senão não tem como acessar.
Para acompanhar de forma visual, veja os passos abaixo:
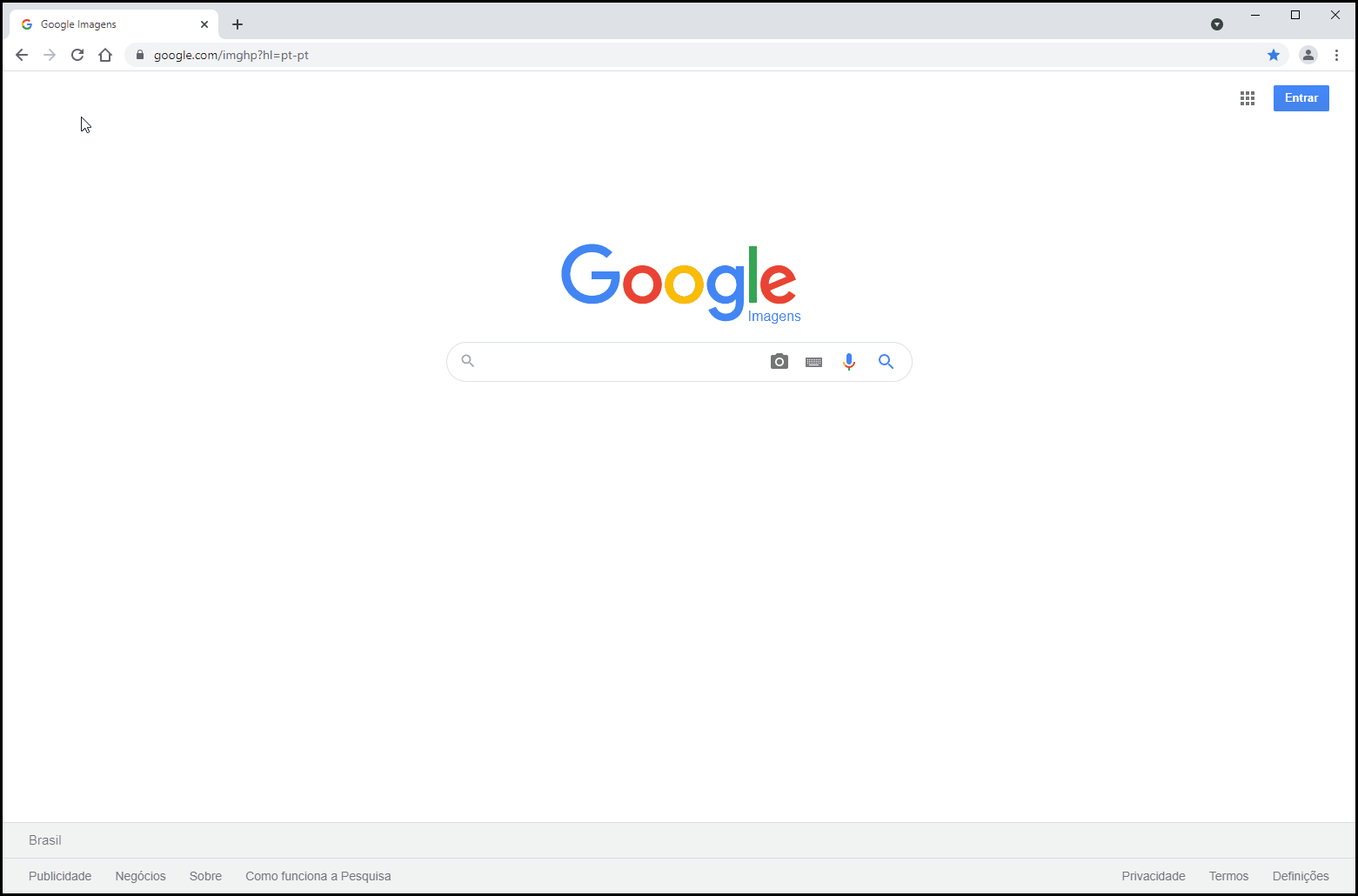
Como fazer Login no Fluxo AGES
Agora que acessamos o Site do Fluxo, você deve inserir seu nome de Usuário e Senha.
- Nome de Usuário: nome.últimoSobrenome
- Exemplo: meu nome é Carlos Eduardo da Costa, meu usuário é "carlos.costa".
OBS: Caso seu nome de usuário não funcione, fale com um dos estagiários(as) ou entre em contato com a Secretaria da AGES.
- Sua senha é a sua Matrícula sem o último Dígito
- Exemplo: minha matricula é 12345678-9, sendo assim a senha ficaria 12345678
OBS: Você pode pedir para trocar sua senha mas deve anotá-la para não esquecer, o sistema de senha com a matricula é uma forma de facilitar o acesso dos usuários e a gerencia dos administradores da AGES.
- Caso esqueça sua senha, clique na opção em vermelho "Trocar senha" e digite o e-mail que utiliza na AGES para receber uma solicitação para trocar a senha, se não souber seu e-mail entre em contato com um dos estagiários(as) ou entre em contato com a Secretaria da AGES.
Abaixo uma visualização de como funciona o Login:
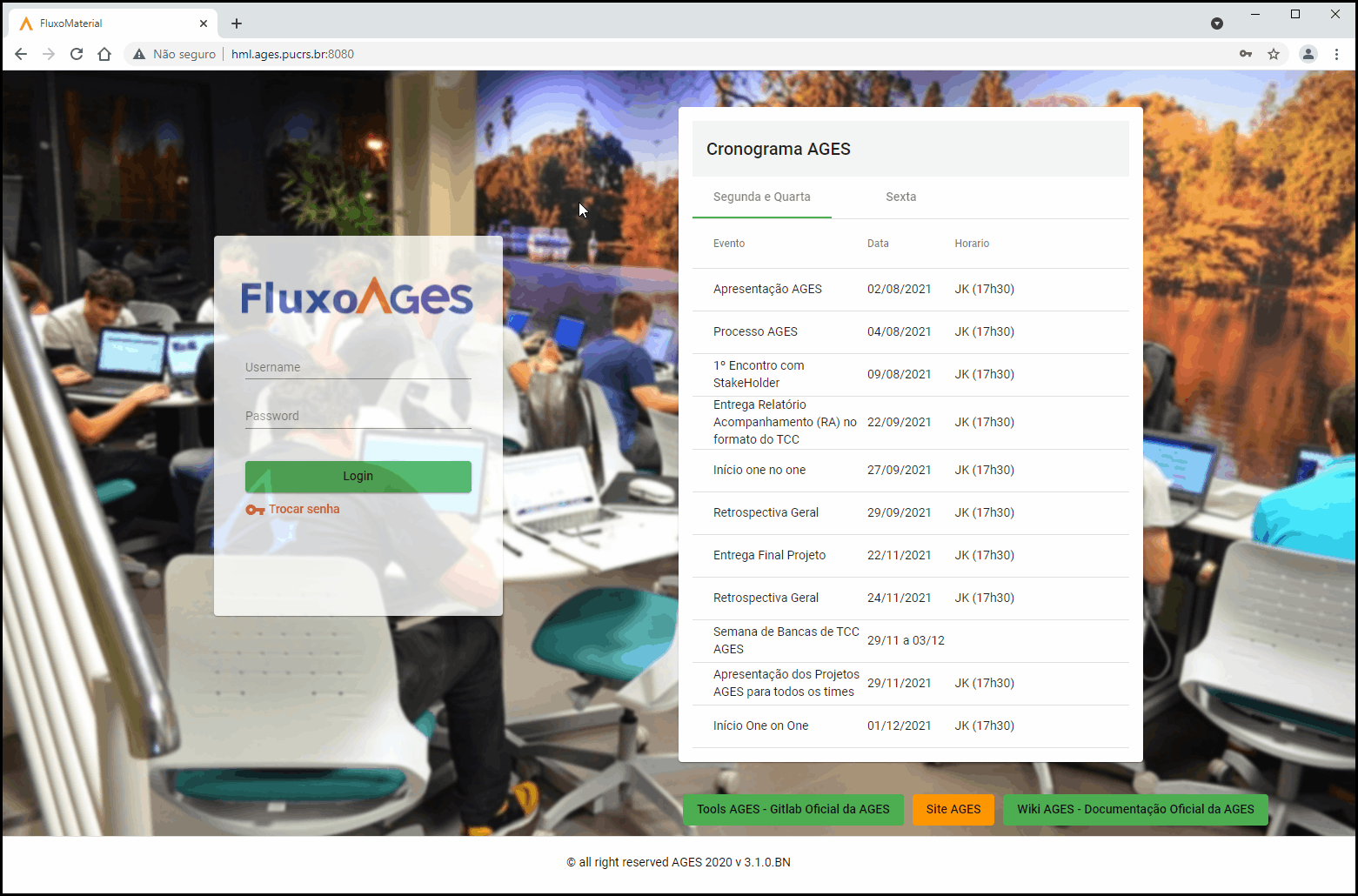
Horas Extras
Gerenciamento de Horas Complementares
Agora o sistema de horas é na forma EAD, assim os alunos irão abrir suas horas complementares pelo sistema do Fluxo AGES. Para ficar mais claro o entendimento, e possivel ver a explicação abaixo de como funciona a contagem.
Contagem de Horas
- Os alunos iniciam e fecham as horas pelo sistema do Fluxo AGES.
- Todas as Horas Complementares são criadas Inválidas automaticamente.
- Os alunos devem colocar uma descrição um pouco mais detalhada para as horas serem validadas automaticamente pelo sistema.
- Caso o aluno colocou uma descrição muito vaga ou não o suficiente para explicar o que ele fez naquelas horas, o professor pode deixar uma Observação e Invalidar as horas do aluno.
- Caso o aluno já arrumou sua descrição, o professor pode retirar a observação e validar novamente a hora.
Visualizar as Horas Lançadas
- Ao se logar com seu usuario e senha, ao lado esquerdo da tela você verá a pagina de opção "Relatório de Horas".
- Ao clicar, serão exibidas linhas exibindo informações de todas horas extras lançadas pelos alunos que estão vinculados aos projetos que você gerencia.
- Clicando em cima de uma das linha é possivel informações mais detalhadas.
Veja a seguir:
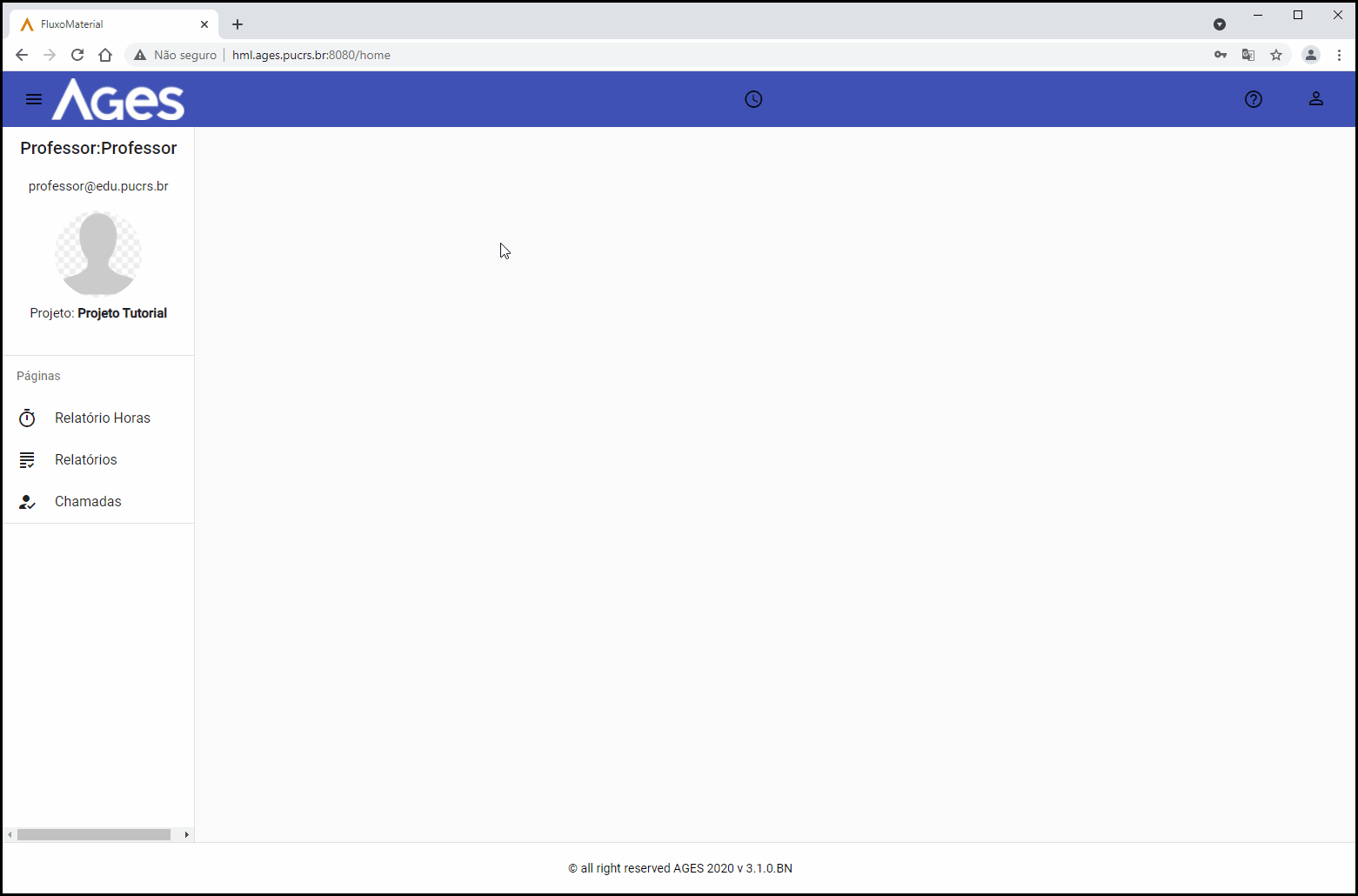
Editar Horas Extras
-
Siga os passos para acessar os relatórios de horas, e acessar as horas lançadas pelos alunos.
-
Para alterar o Status ou inserir uma observação na hora lançada por um aluno especifico, clique na linha em que o nome do aluno aparece, depois no icone de "editar".
-
Se desejar coloque uma observação.
-
Se deseja colocar a hora como válida, selecione o botão Inválido que irá ficar como Válido e Vice Versa.
-
Para salvar, selecione o botão Salvar.
-
Se deseja voltar, clique em Cancelar.
Exemplo:

Relatórios
Visualizar Relatórios
Clique na página "Relatórios", onde serão exibidas abas com os relatórios de Sprint, de Andamento(Parcial) e Final enviados pelos alunos. É possivel que algumas abas tenham particularidades de dados e formas de interação, mas em geral são similares.
Veja na ilustração:
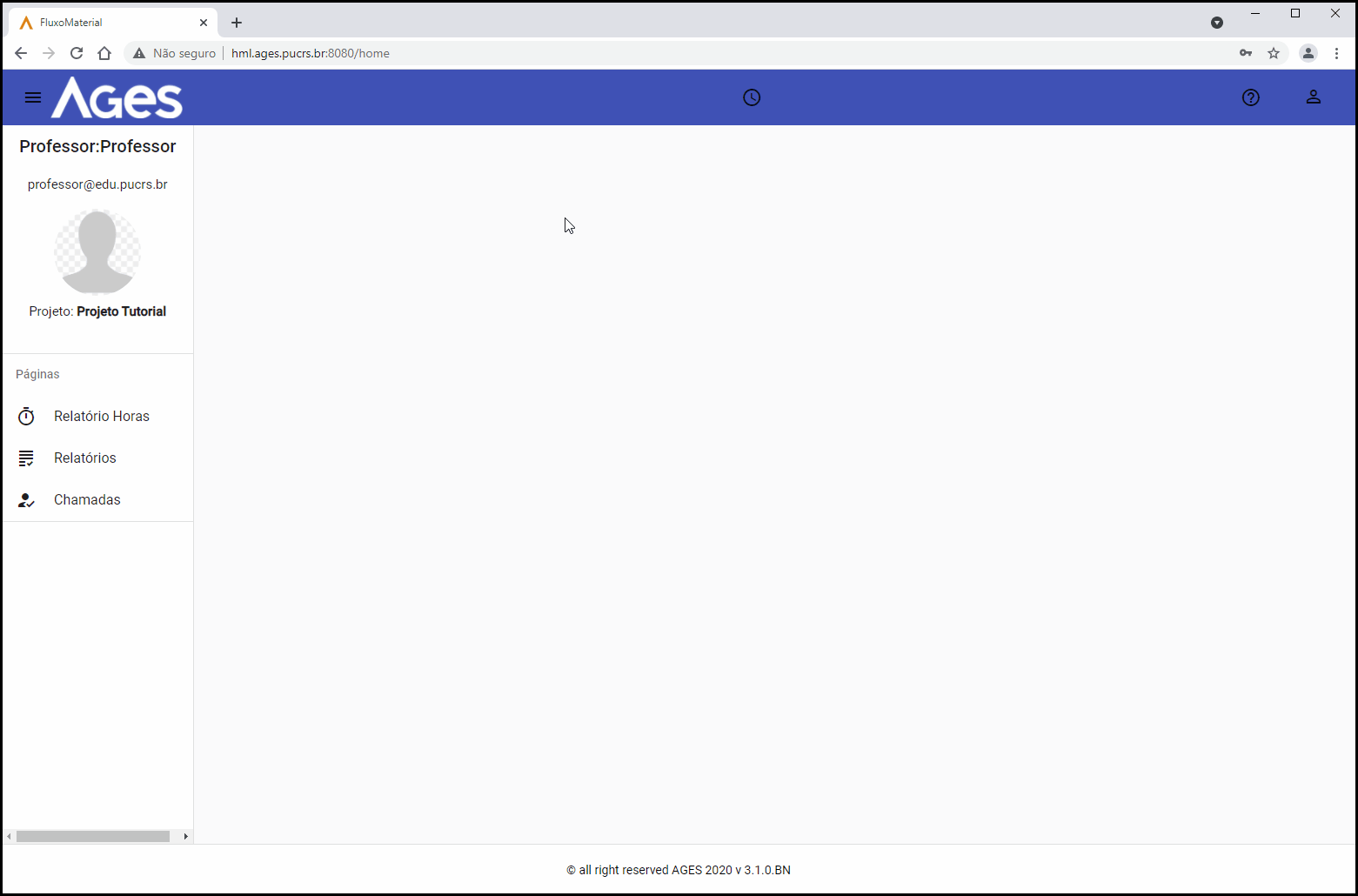
Baixar Relatórios
- Clique na aba
Relatório Sprint/Parcial. - Clique no ícone
ao lado do relatório que você deseja baixar.
- Surgira uma tela onde você pode escolher o diretório aonde o arquivo pdf será salvo.
- clique no botão
salvar. - Para salvar um arquivo no formato txt, siga o passo 1, clique no botão
e escolha a opção txt.

Chamada
Visualizar
Verificar Chamada dos Alunos

- Clique na aba
Chamadas, e será exibida a lista das chamadas já efetuadas. - Clique no ícone
ao lado da chamada e será exibida a lista dos alunos que receberam presença.
Criar Chamada dos Alunos

- Clique na
Chamadas. - Agora clique no botão
criar. - Na tela apresentada selecione o time e a data.
- Na parte de seleção de alunos, de um duplo clique no nome dos alunos na lista esquerda, e eles irão automaticamente para a lista da direita ou arraste o nome para a lista direita, a qual é a lista de alunos presentes.
- Clique no botão
Cadastrar Chamadapara concluir a chamada.
Editar Chamada dos Alunos

- Clique na aba
Chamadas. - Agora clique no botão
ao lado da chamada que você deseja de editar.
- Na tela apresentada é possível inserir ou remover os alunos da chamada, mas não é possível editar o Time ou a Data já registrada.
- Clique em
Atualizar Chamadapara concluir a operação.
