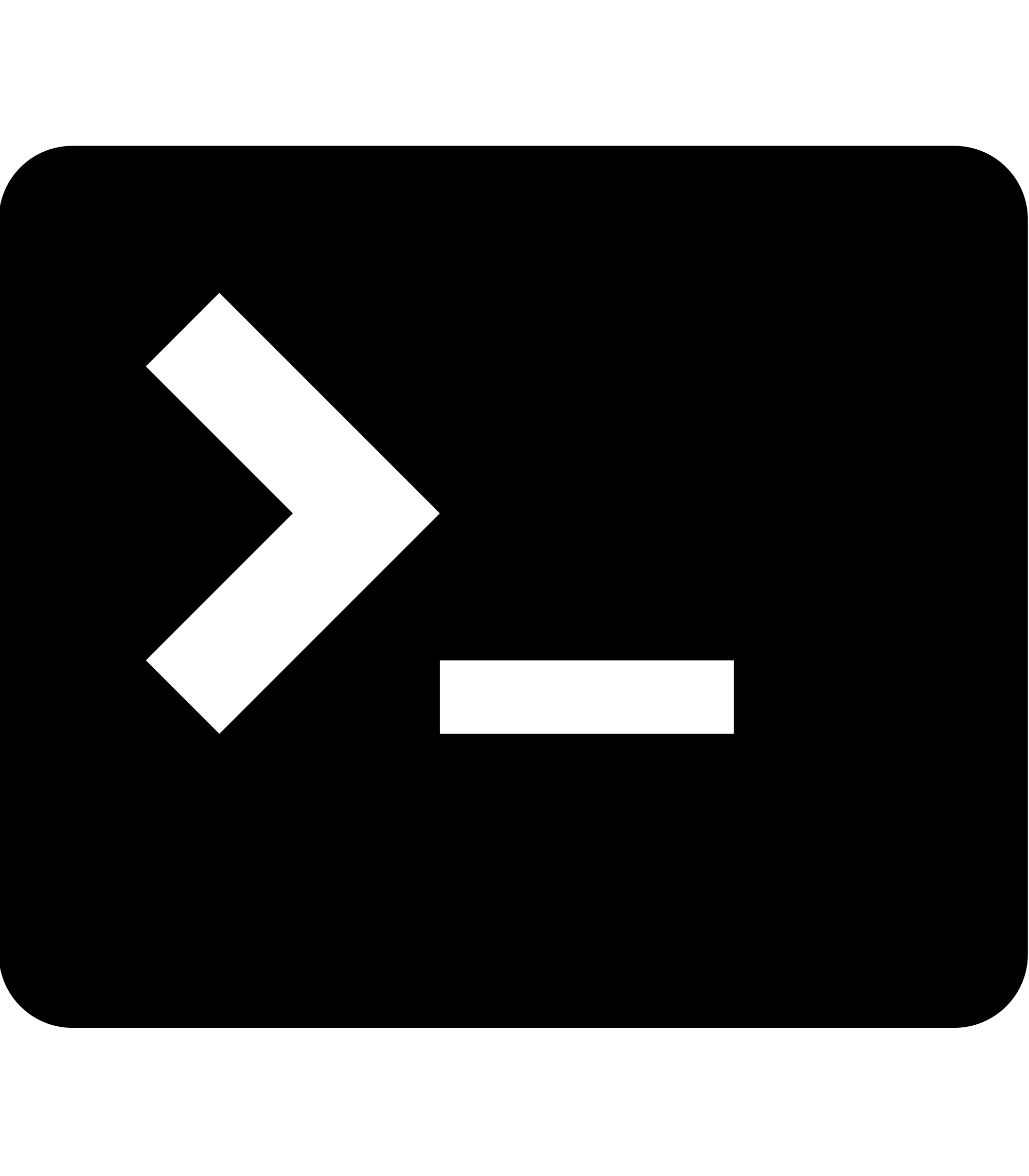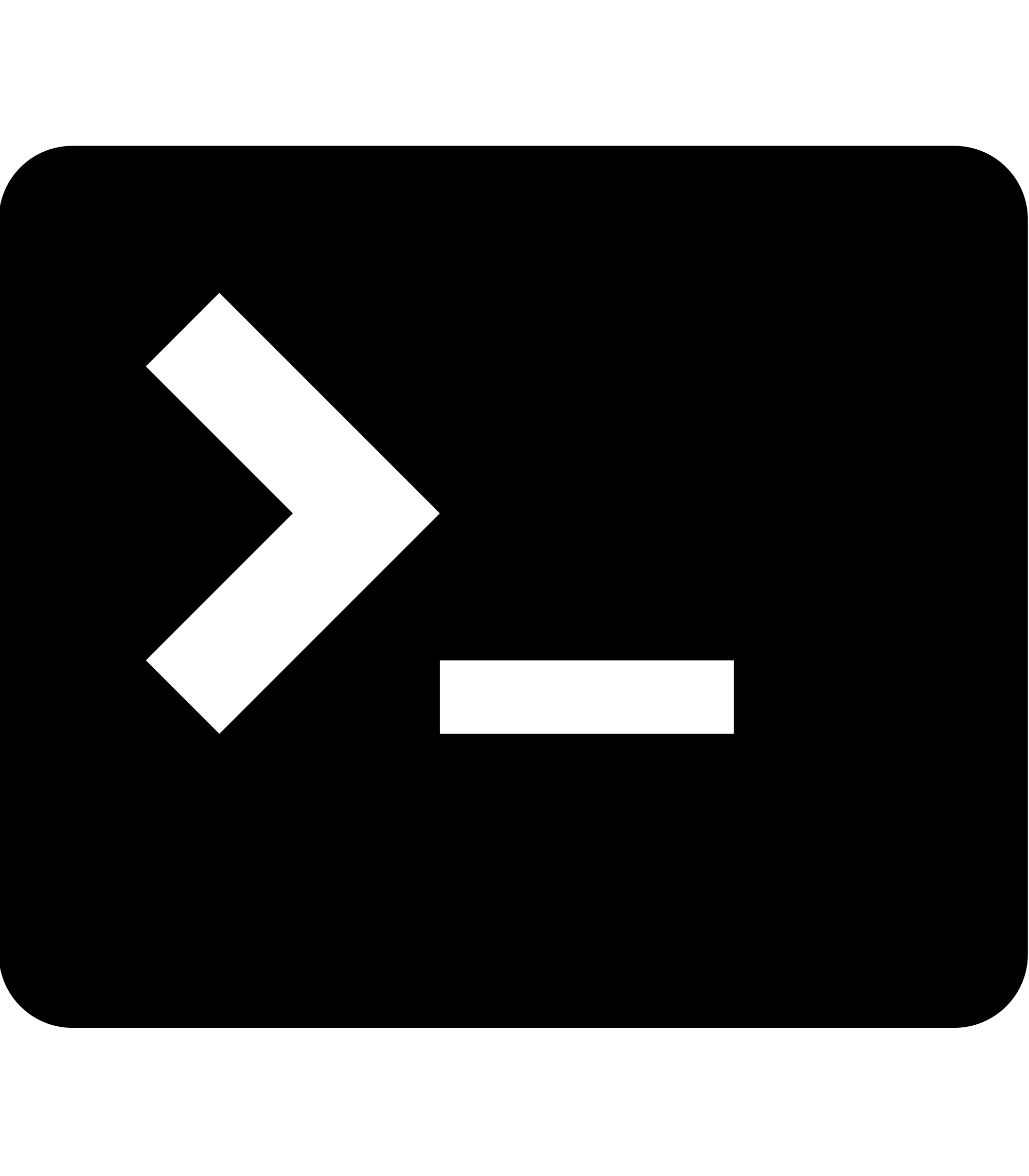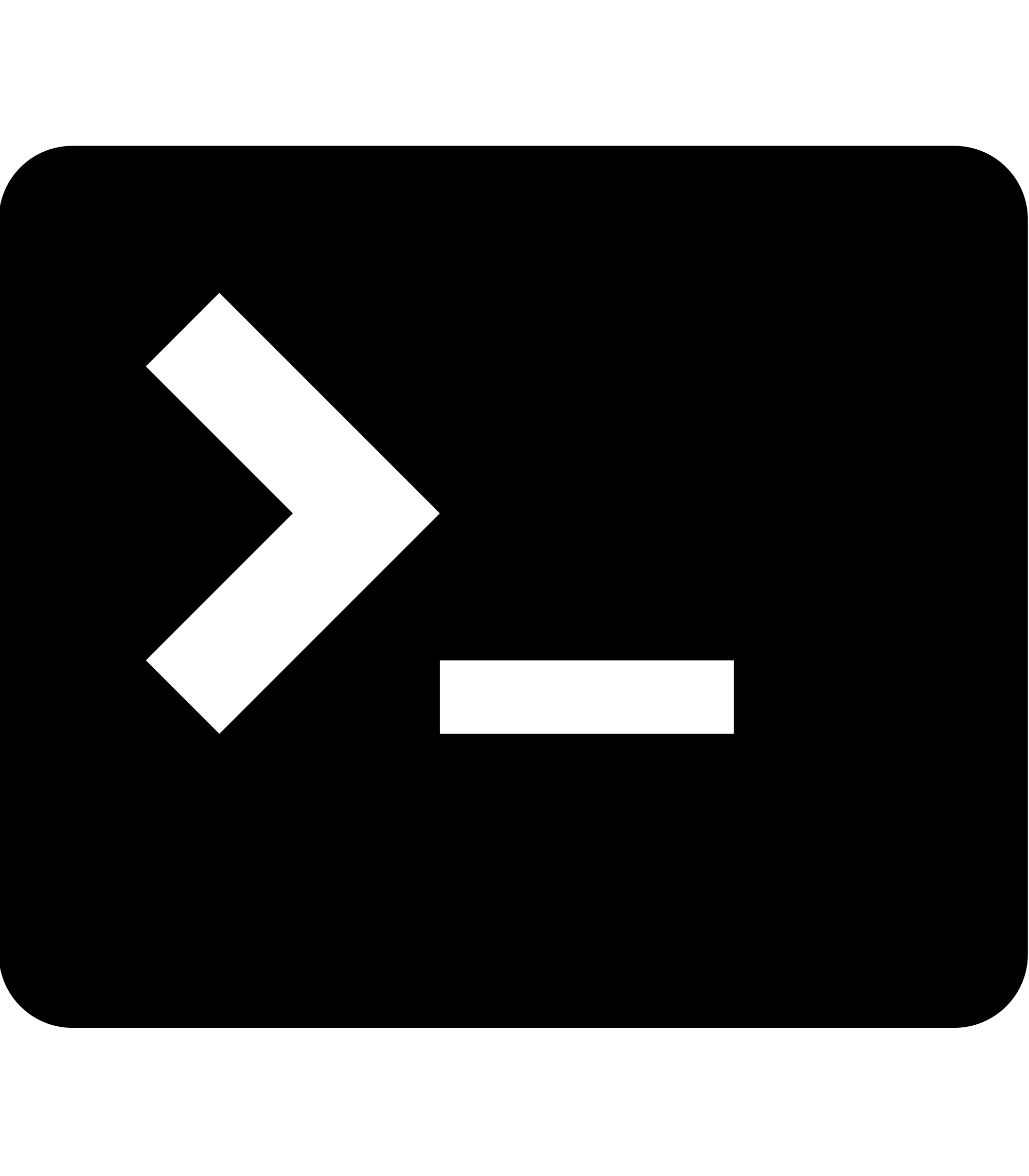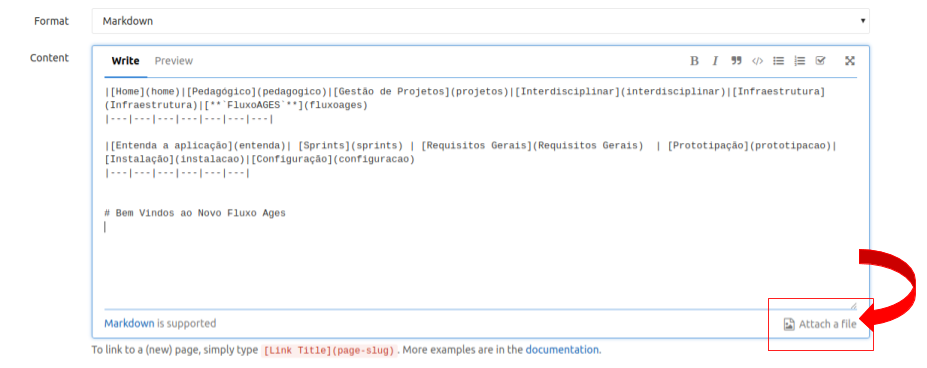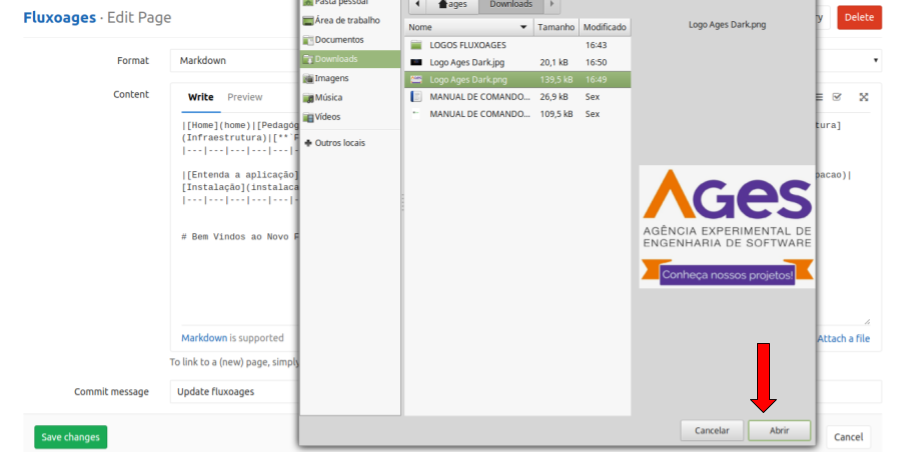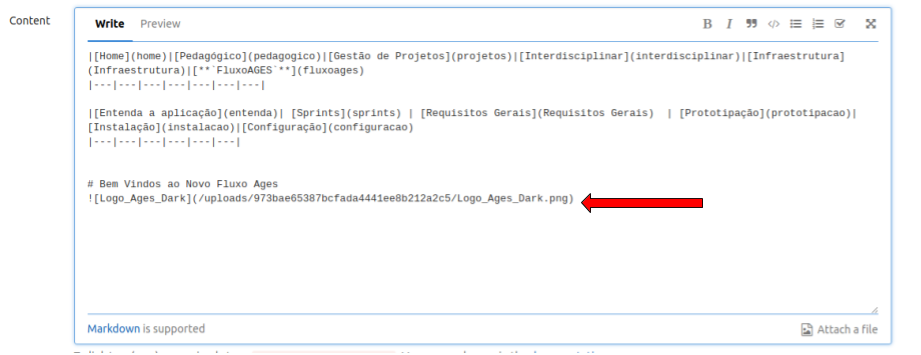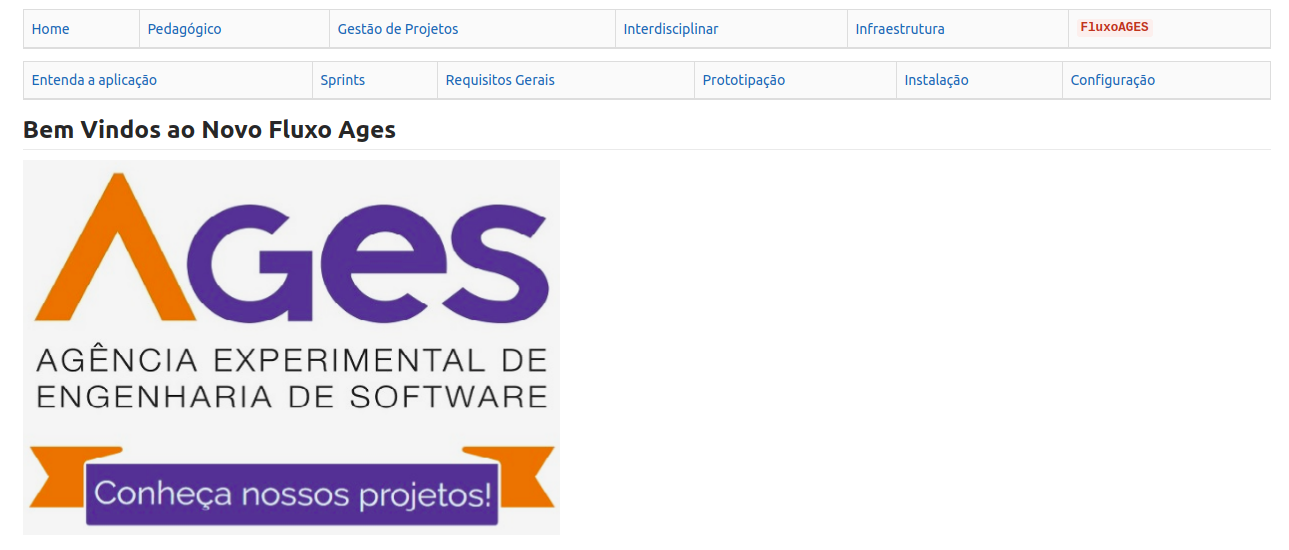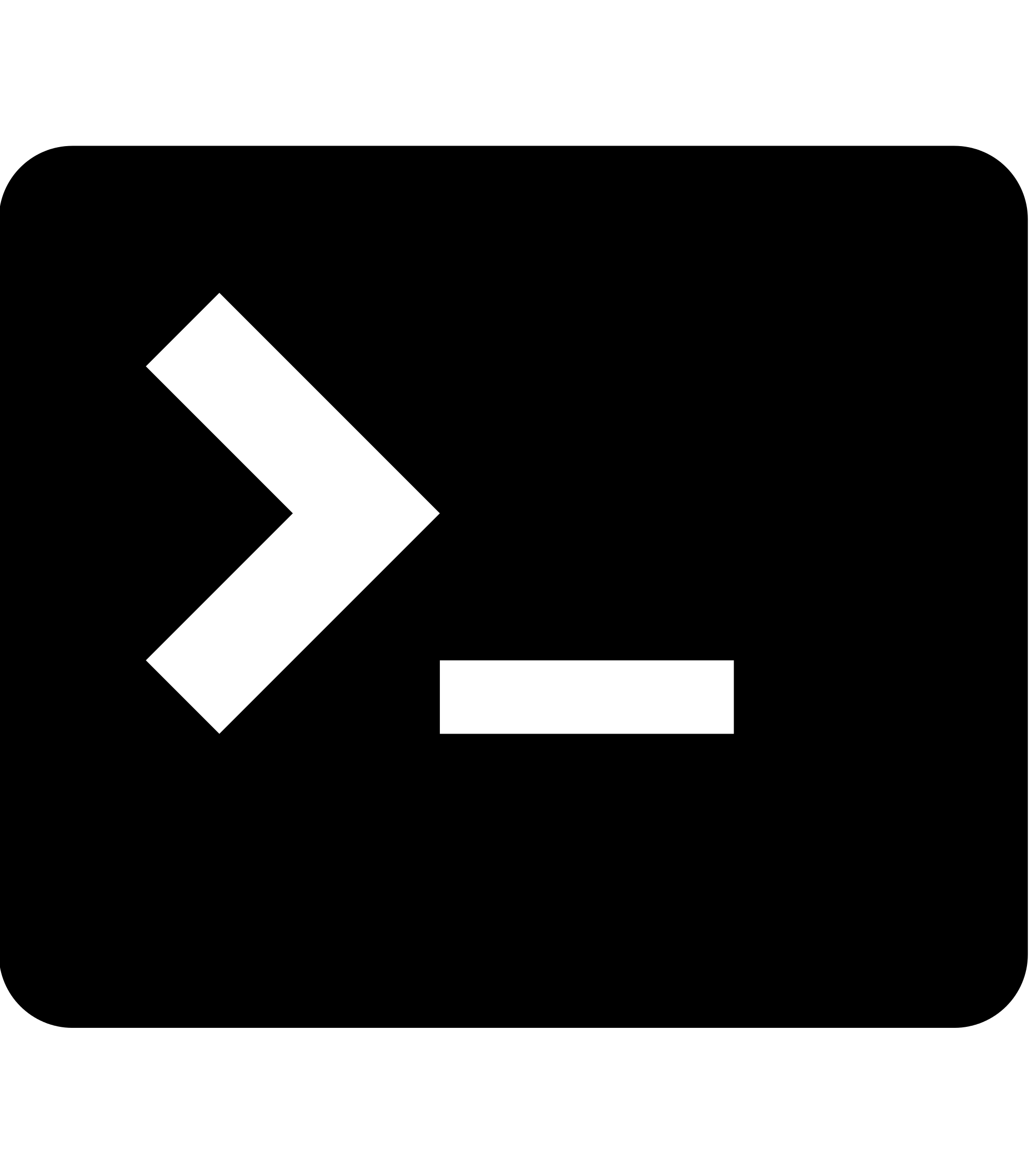| Menu principal |
|---|
Como adicionar imagens no Gitlab
Acesso Rápido
- Direto pelo Edit da Página
- Adicionando por um Editor de Texto
- Formas de Adicionar imagens em Markdown
- Visualizacão das Imagens
Direto pelo Edit da Página:
- Vamos até a Wiki desejada e procuramos a página que desejamos colocar a imagem
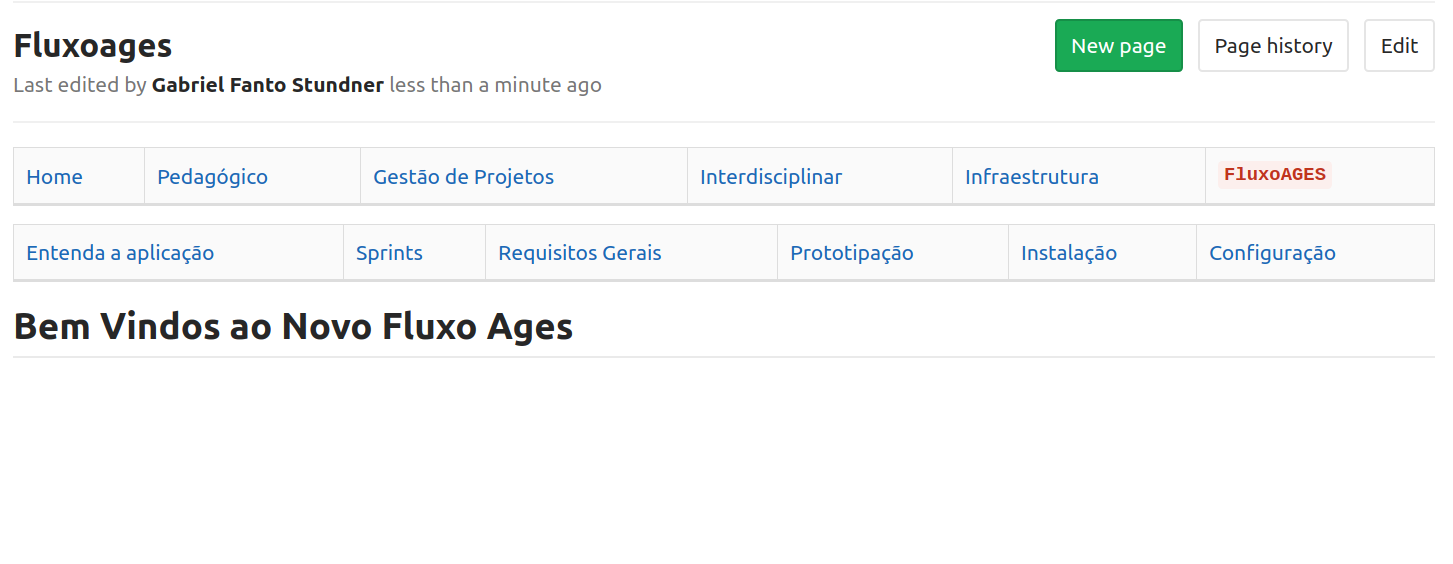
- Agora clicamos no botão de
Editque aparece encima da página,como mostrado abaixo
- Clicamos na opção
Attach a filee selecionamos a imagem do nosso computador que queremos colocar
- Espere ele adicionar a imagem como um imagem transformada em um sistema de markdown
- Selecione
Save Changese Pronto, A imagem será exibida na página
Adicionando em um Editor de Texto:
-
Em editores, podemos colocar imagens em diretórios que ficarão ocultos para as pessoas que irão ler mas podemos manipular as imagens que estarão armazenadas
-
Isso serve para quando trocarmos o local dos arquivos da Wiki para outro Repositório, nao termos muito trabalho em visualizar as imagens
Como funciona:
- Primeiro criamos um Diretorio na nossa Wiki e Adicionamos uma imagem nele
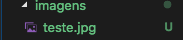
- Agora essa imagem esta dentro de um Diretorio Oculto que so em um editor de texto como o VScode voce consegue ver, onde a unica coisa que devemos fazer agora e referenciar no Markdown a imagem que se encontra nesse Repositorio, que nos leva ao proximo topico abaixo
Formas de Adicionar imagens em Markdown
- Existem algumas formas de adicionar imagens no Markdown:
iremos usar a seguine estrutura para trazer imagens externar ao Markdown:
Com essa estruturação podemos pegar um link qualquer de uma imagem e adicionar, colocando um nome para a imagem em si
EXEMPLO:
-
Em uma imagem na internet selecione
copiar o endereço da imagem -
Coloque o link e o nome da imagem como abaixo
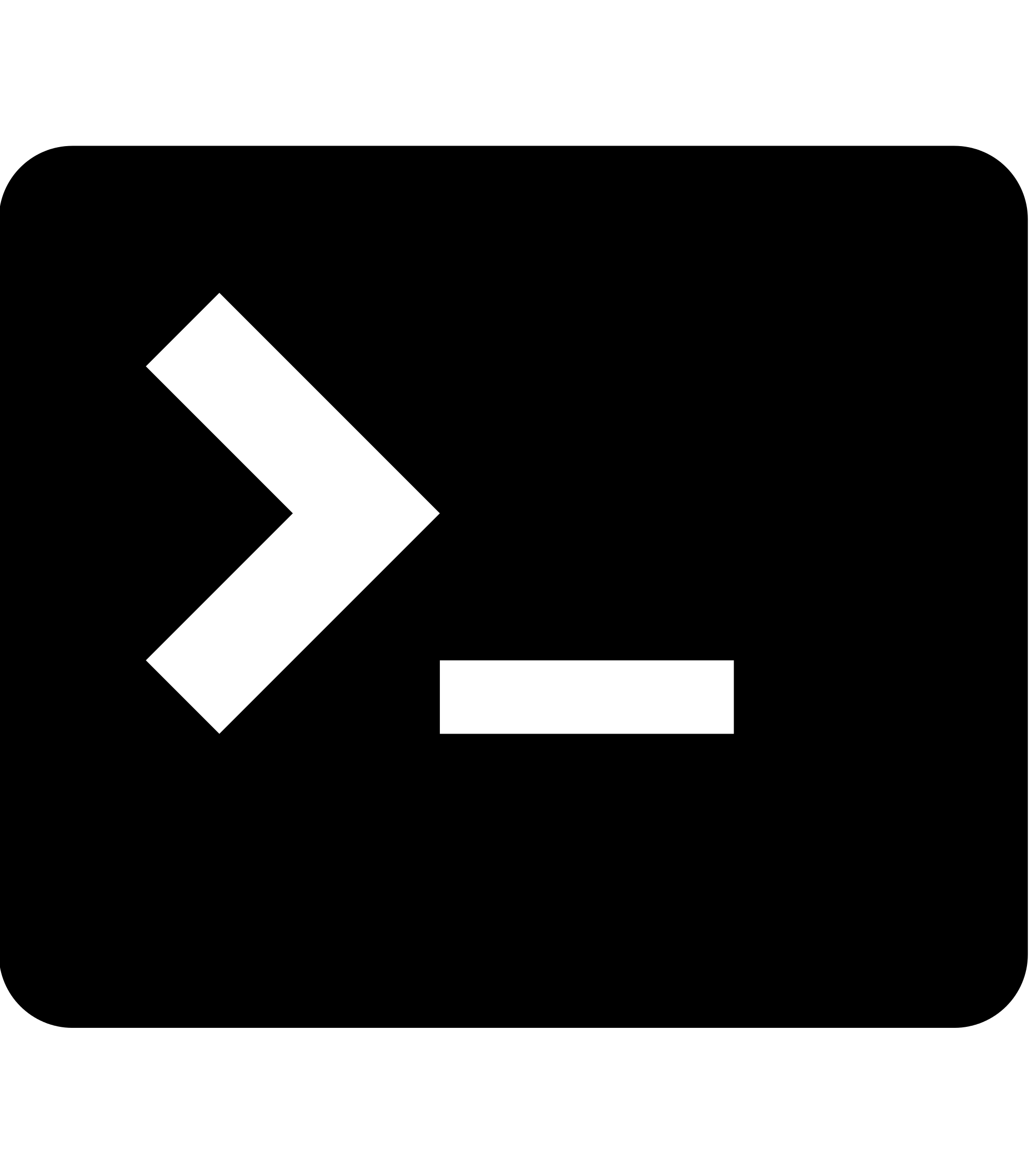- vai aparecer como abaixo:
-
Se voce estiver trabalhando com diretorios de imagens em um editor de texto como o vscode, podemos simplesmente chamar o arquivo de seu diretorio
-
por link se usa uma estrutura como abaixo para chamar a imagem
Exemplo:
- Descobrimos onde esta a nossa imagem:
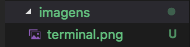
- Colocamos o caminho para a imagem do diretorio como abaixo
-
Colocamos
..em todo diretorio que nao for interno do Reposiorio, entao como o diretorio imagens e interno, devemos dizer todos os diretorio ate a imagem e a extensao dela -
Abaixo fica a imagem em si
- por html usamos a tag epecial do html para exportar imagem, dizendo como fonte o local da imagem e o titulo dela
<img src="caminho/para/imagem" tittle="nome da imagem">- se desejamos Transformar markdown em PDF, devemos sempre chamar as imagens como
tag - se desejamos Fazer resize de imagens, devemos usar tambem as tags, porque fica mais facil de usar, foi explicado mais a fundo Aqui
EXEMPLO:
- Descobrimos onde esta a nossa imagem:
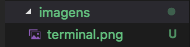
- Colocamos o caminho para a imagem do diretorio como abaixo
<img src="../imagens/terminal.png">-
Colocamos
..em todo diretorio que nao for interno do Reposiorio, entao como o diretorio imagens e interno, devemos dizer todos os diretorio ate a imagem e a extensao dela -
Abaixo fica a imagem em si
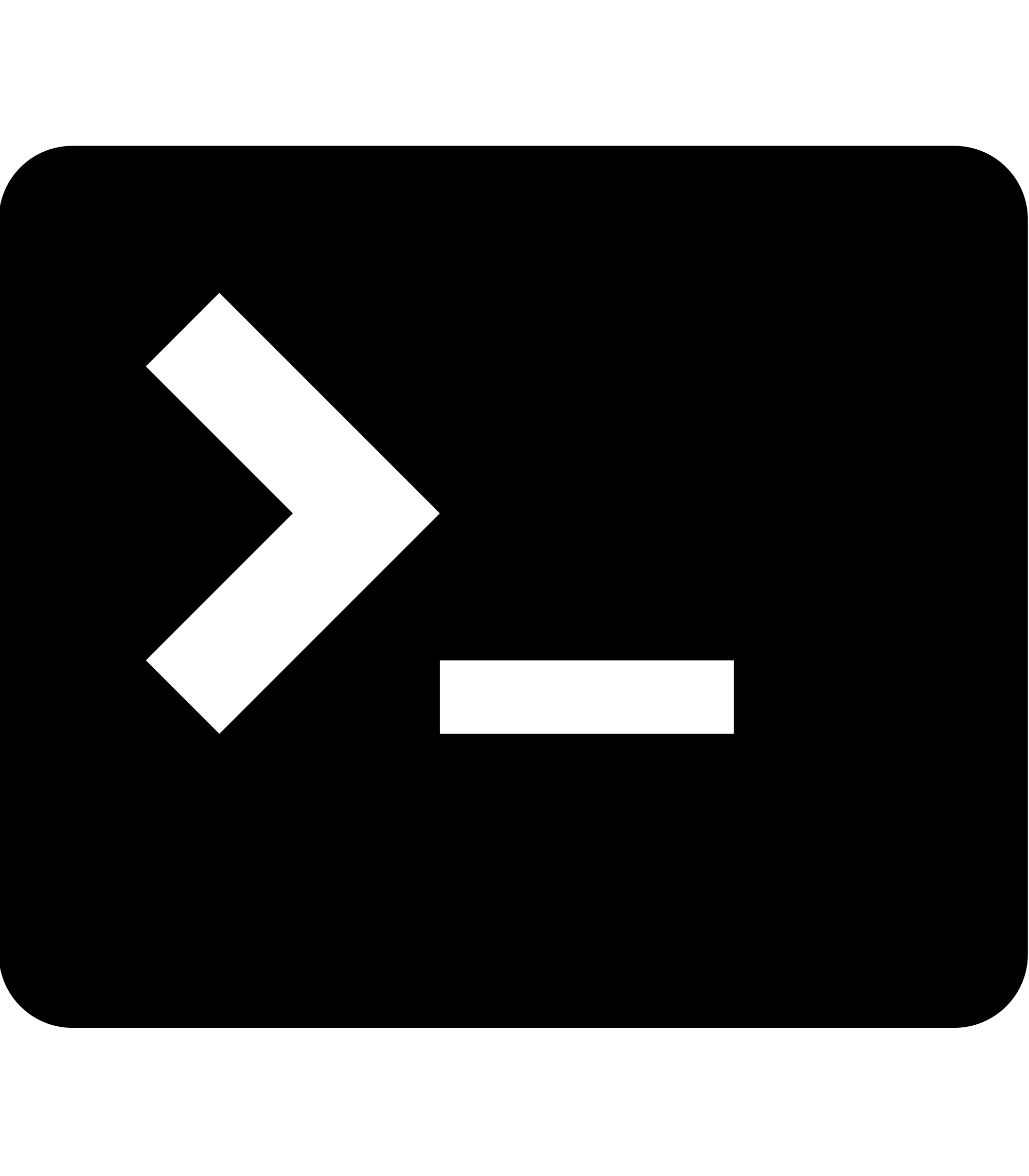
Visualização das Imagens
- Podemos redefinir o tamanho e centralizar as imagens usando tags
<p align="center">
<img src="imagem"
height="300" tittle="nome imagem">
</p>-
align="": e uma forma de orientar aonde a imagem vai ficar -
height="": define o tamanho que a imagem vai ficar na wiki
Exemplo:
- CENTRALIZANDO
<p align="center">
<img src="../imagens/terminal.png" height="100">
</p>- Diversos tamanhos
<img src="../imagens/terminal.png" height="20">
<img src="../imagens/terminal.png" height="50">
<img src="../imagens/terminal.png" height="100">
<img src="../imagens/terminal.png" height="200">